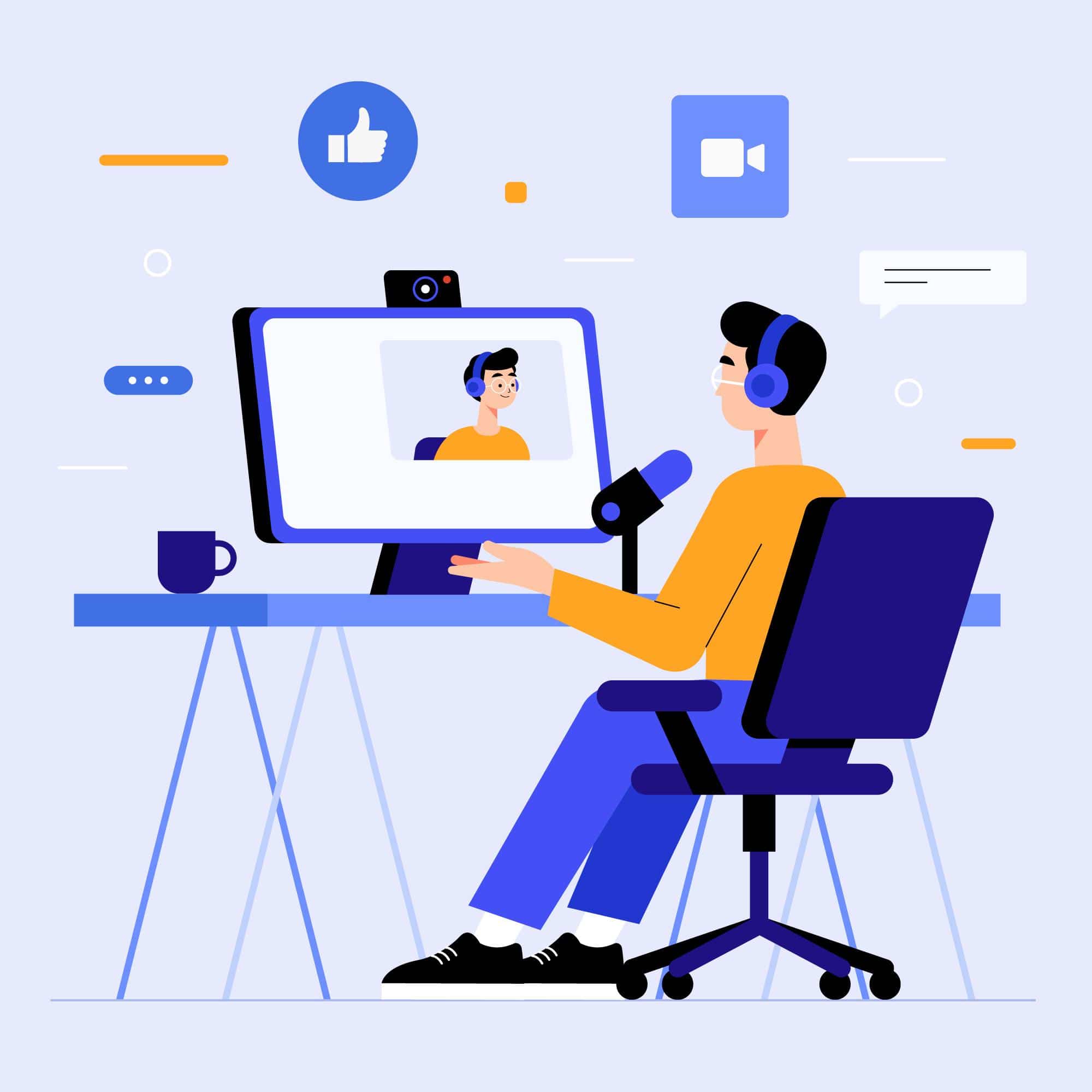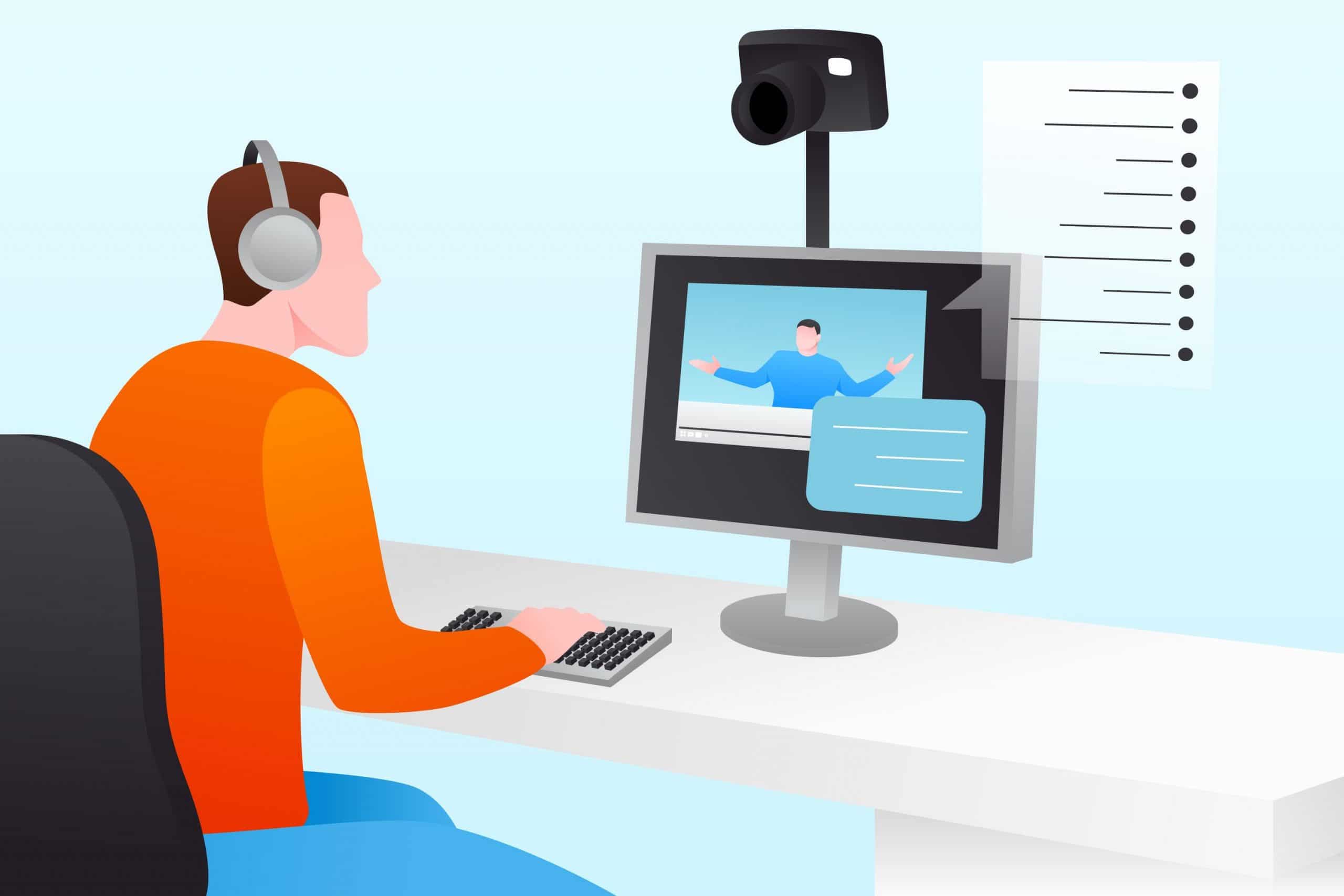Ein großes Publikum erreichen und effektiv Informationen übermitteln ist mit den Microsoft Teams Live Events möglich. Während bei einer normalen Teams Besprechung bei 250 Teilnehmern Schluss ist, trumpfen die Live Events auf. Sie ermöglichen uns die Kollaboration mit bis zu 10.000 Teilnehmern.
Microsoft Teams Live Events: Wie funktioniert es?
Ein Live Event wird von einem oder mehreren Produzenten gesteuert. Dedizierte Sprecher und Sprecherinnen, auch Referenten genannt, leiten unser Event an. Die Teilnehmer sind mehr stille Zuhörer, die durch Chats und Fragen & Antworten mit den Referenten kommunizieren können.
Microsoft Teams Live Events: Wie plane ich ein Live Event?
In der Microsoft Teams App können wir ein neues Liveereignis direkt im Kalender anlegen. Dafür klicken wir im Kalender neben dem “Neue Besprechung”-Button rechts oben auf den Pfeil und klappen damit weitere Optionen aus. Hier finden wir das gewünschte Liveereignis.
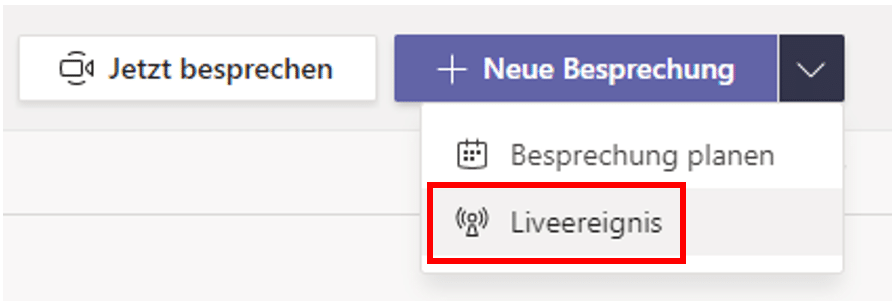
Im nun geöffneten Assistenten geben wir alle Basisdaten ein, die für die Planung notwendig sind. Zum einen geben wir den Titel, den Standort und das Datum mit Zeitangaben an. Eine detaillierte Eventbeschreibung fügen wir ebenfalls ein. Wie wir es von Microsoft Teams kennen, kann für die Details zum Event ein umfangreicher Editor zur Formatierung des Textes benutzt werden. Damit können wir wichtige Informationen hervorheben.
Nun werden noch weitere Personen zur Ereignisgruppe hinzugefügt. Damit sind allerdings nicht die Teilnehmer gemeint, sondern Personen, die an der Leitung des Events als Produzenten oder Referenten teilnehmen werden.
Nun bestätigen wir unsere Eingaben mit Klick auf „Weiter“.
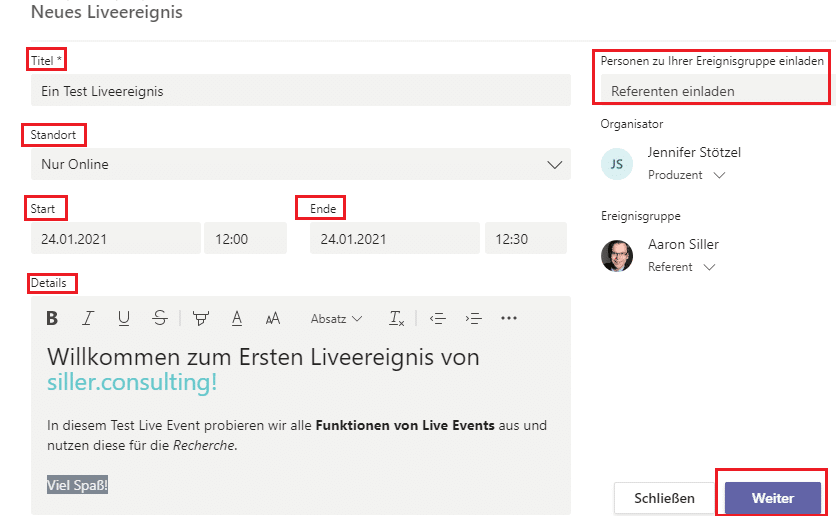
Microsoft Teams Live Events: Berechtigungen festlegen
Im neuen Fenster legen wir Berechtigungen fest. Wir können das Live Event für eine festgelegte Personengruppe freigeben, es organisationsweit freischalten oder auch öffentlich veranstalten.
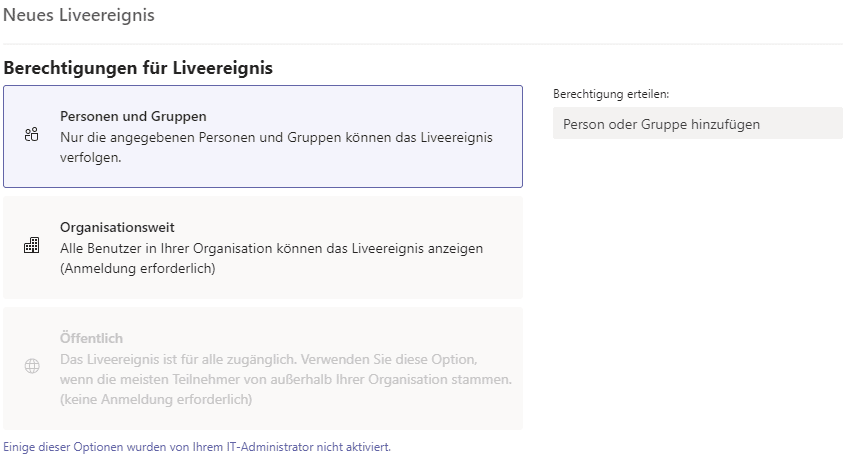
Zum Schluss legen wir Präferenzen für die Durchführung des Liveereignisses fest. Eine Aufzeichnung des Events können wir automatisch für die Teilnehmer erstellen lassen und ihnen diese für den späteren Abruf zur Verfügung stellen. Hier können wir auch die Fragen und Antworten Funktion aktivieren oder deaktivieren, mit der ein zusätzlicher Weg der Kommunikation zu den sonst passiven Teilnehmern möglich wird.
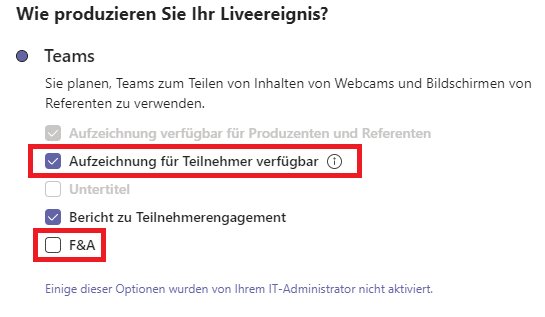
Im Abschnitt „Support“ können wir eine eigene URL eingeben, die Teilnehmenden als Supportwebsite angezeigt wird.
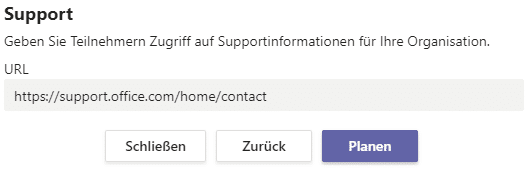
Hinweis
Das Planen kann man in der Microsoft Teams Web App vornehmen. Das Produzieren des Live Events ist allerdings nur mit der Desktop App möglich.
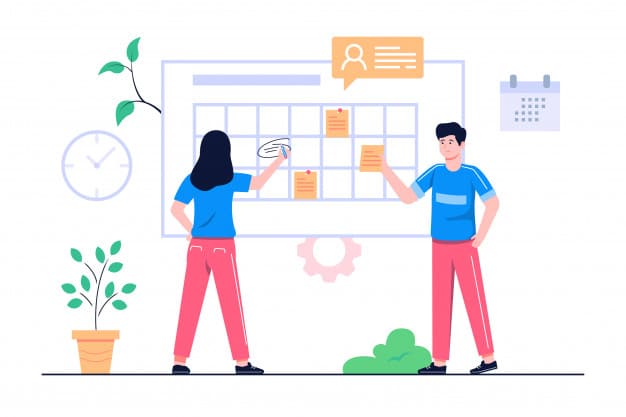
Wie lade ich Teilnehmer zu meinem Live Event ein?
Wenn wir alle Eingaben unseres Events bestätigt haben, zeigt uns Microsoft Teams eine Übersicht über unser geplantes Event. In dieser Übersicht finden wir einen Teilnehmerlink, der ganz simpel mit Klick auf die Schaltfläche in die Zwischenablage kopiert wird. Diesen Link können wir nun an die Teilnehmenden auf jeden gewünschten Weg verschicken. Das kann per E-Mail mit Outlook passieren oder auch auf dem Kanal in der Teams App geteilt werden.
Den Link und die Übersicht können wir jederzeit erneut öffnen, wenn wir auf das Live Event im Kalender klicken.
Wie wird ein Live Event moderiert?
Haben wir das Liveereignis gestartet, so können wir exakt festlegen, was wann live geteilt wird. Die Produzenten sehen zwei Videos nebeneinander auf ihrem Bildschirm.
Links sehen sie Videos oder Bildschirmfreigaben, die in eine Warteschlange gelegt wurden. Rechts wird das Bild angezeigt, dass aktuell alle Teilnehmenden Live sehen können. Alle teilnehmenden Referenten werden unten in einer Leiste angezeigt und können per Klick in die Warteschlange gesetzt werden.
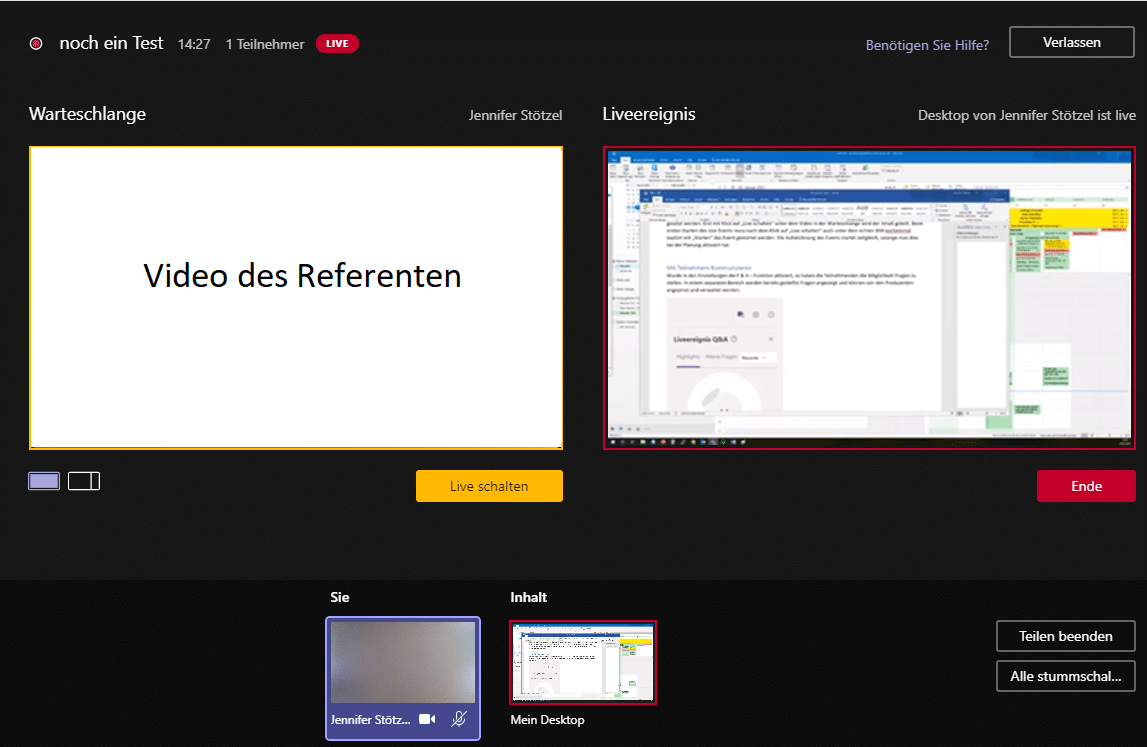
Erst mit Klick auf „Live schalten“ unter dem Video in der Warteschlange wird der Inhalt geteilt. Beim ersten Starten des Live Events müssen wir auch unter dem rechten Bild noch einmal explizit mit „Starten“ das Event starten lassen. Die Aufzeichnung des Events beginnt zeitgleich, solange man dies bei der Planung in den Einstellungen aktiviert hat.
Wie kommuniziere ich mit den Teilnehmenden während eines Live Events?
Wurde in den Einstellungen die F & A – Funktion aktiviert, so haben die Teilnehmenden die Möglichkeit Fragen zu stellen. In einem separaten Bereich werden den Teilnehmenden bereits gestellte Fragen angezeigt. Außerdem können wichtige Fragen von den Produzenten angepinnt und verwaltet werden.
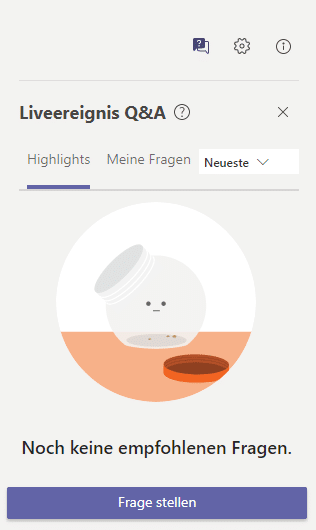
Außerdem gibt es zu dem Live Event einen eigenen Chat, in dem die Teilnehmer miteinander kommunizieren können. Diesen öffnen wir mit Klick auf die Sprechblase.
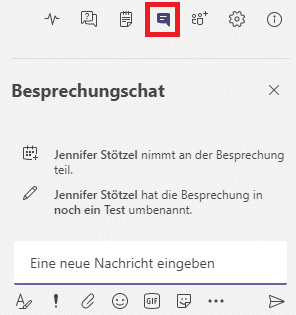
Viele weitere Tipps und Tricks rund um die produktive Verwendung von Microsoft Teams und weiteren Microsoft 365 Produkten findest du auf unserem Blog! Spare Zeit und hole das Beste aus deinen Anwendungen heraus!