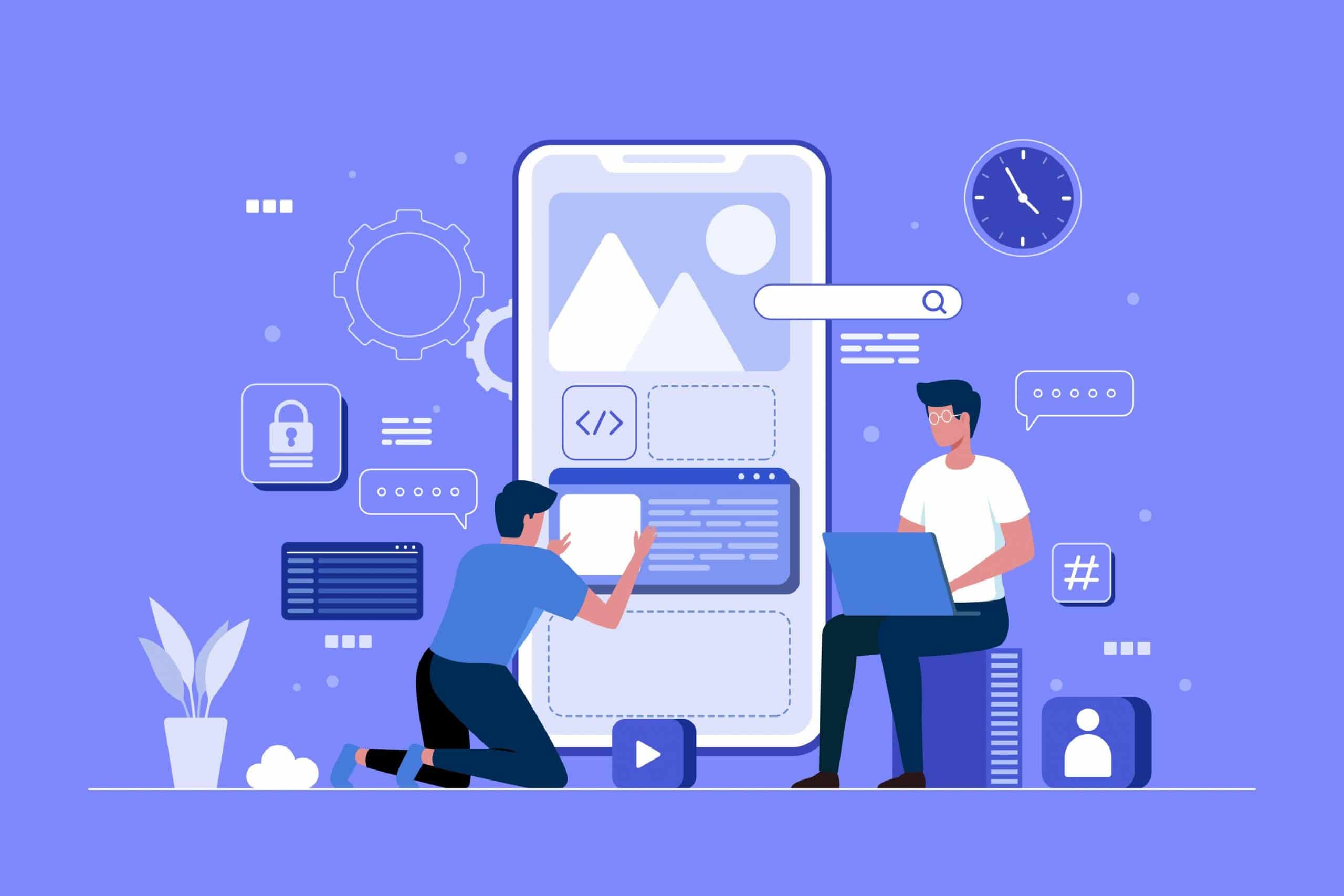
Microsoft Teams Apps
Wir können definieren, welche Applikationen Nutzern zur Verfügung gestellt werden und ob diese Apps auf Microsoft Teams Apps - beschränkt sind oder auch Drittanbieter- und Benutzerdefinierte Apps aktiviert werden.
Dafür wechseln wir in die Berechtigungsrichtlinien links in der Navigation unter dem Menüpunkt "Teams-Apps". Hier können wir entweder die globale Richtlinie verändern oder individuelle Richtlinien festlegen.
Legen wir fest, ob Apps von Microsoft, Drittanbietern und Benutzerdefinierte Apps allgemein zugelassen werden oder ob wir für bestimmte Apps eine Positivliste oder Negativliste erstellen möchten.
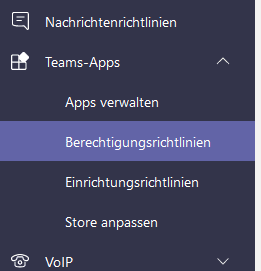
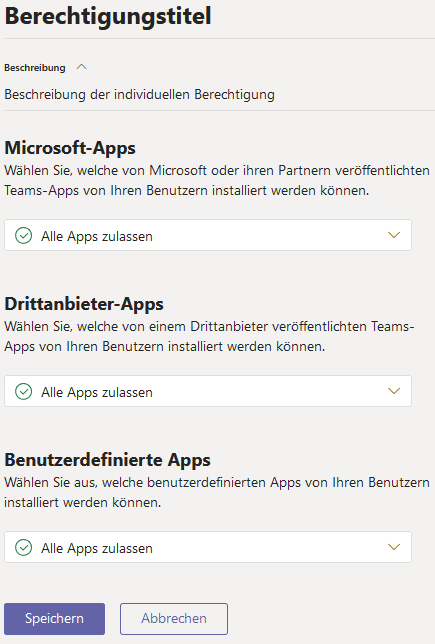
Microsoft Teams Apps - Angeheftete Apps
Die angehefteten Apps in der Menüleiste von Microsoft Teams werden automatisch angepasst. Möchten wir jedoch eigene Dienste in der Menüleiste angezeigt bekommen, wie Exchange Online, können wir diese dediziert ändern.
Navigieren wir dafür im Menü unter "Teams-Apps" zu den "Einrichtungsrichtlinien".
Wie gewohnt können wir unsere Änderungswünsche global vornehmen indem wir die Globale Richtlinie bearbeiten. Oder wir legen individuelle Setuprichtlinien fest indem wir eine neue Richtlinie erstellen.
In der Richtlinie können wir dann bestimmen, ob Benutzer ihre eigenen Apps anheften können oder nicht. Außerdem ist es möglich Apps automatisch zu installieren. Dafür wählen wir die gewünschten Apps in der Liste unter "Installierte Apps" aus. Im letzten Abschnitt können wir die Reigenfolge der angehefteten Apps verändern und auch neue Apps hinzufügen.
Sofern wir die Einstellungen nicht global vornehmen, müssen wir beachten, dass neue Richtlinien auf den entsprechenden Nutzerkreis durch Zuweisung der Richtlinien an Benutzer oder Gruppen angewendet wird.
Organisationsweite Einstellungen
Innerhalb der organisationsweiten Einstellungen können wir den Zugriff für Externe und Gäste steuern, die Kollaboration mit Skype und Skype for Business bestimmen oder auch ein Teams Upgrade einrichten.
Microsoft Teams Apps - Externer Zugriff - Skype
Um die Kommunikation zwischen Microsoft Teams und Skype for Business zu steuern, navigieren wir zum "Externen Zugriff" unter "Organisationsweite Einstellungen" in der Navigationsleiste. Mit einfachen Toggle-Buttons können wir unsere Präferenzen festlegen.
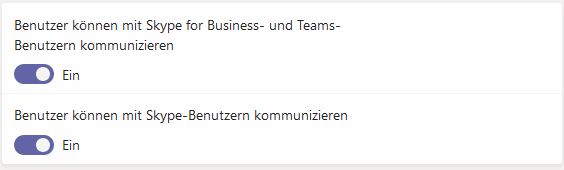
Microsoft Teams Apps - Gastzugriffe
Um die Kommunikation zwischen Microsoft Teams und Skype for Business zu steuern, navigieren wir zum "Externen Zugriff" unter "Organisationsweite Einstellungen" in der Navigationsleiste. Mit einfachen Toggle-Buttons können wir unsere Präferenzen festlegen.

Teams-Einstellungen
Möchten wir für unser Team Funktionen wie E-Mail-Integration und Dateifreigaben festlegen müssen wir in die Teams-Einstellungen. Hier vorgenommene Änderungen wirken sich auf alle Teams in unserer Organisation aus.
Präferenzen für die Organisation von Tags können im Bereich "Markieren" festgelegt werden. Es kann genau bestimmt werden, wer Tags anlegen kann.
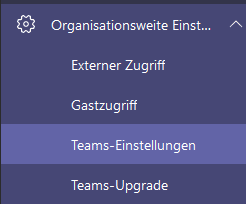
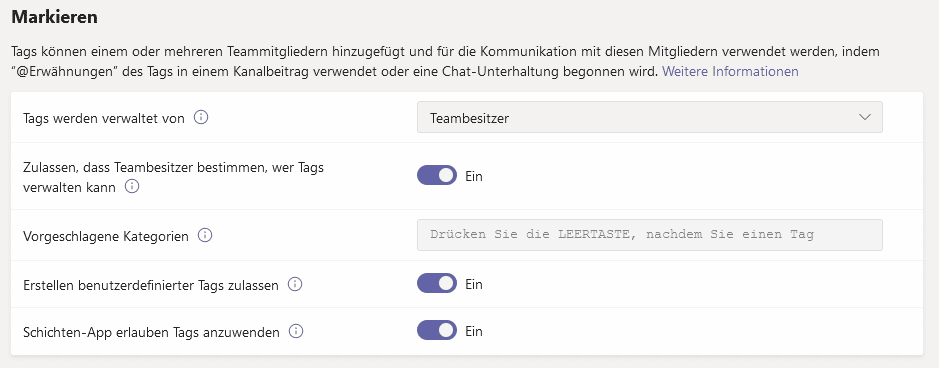
In den E-Mail Einstellungen legen wir fest, ob Nutzer mit einer direkten E-Mail an die Kanal-E-Mail-Adresse den Kanal erreichen können. Außerdem haben wir die Möglichkeit SMTP-Domänen in eine Positivliste zu setzen. Es werden dann nur E-Mails durchgehen, die von E-Mail-Adressen aus diesen Domänen stammen.
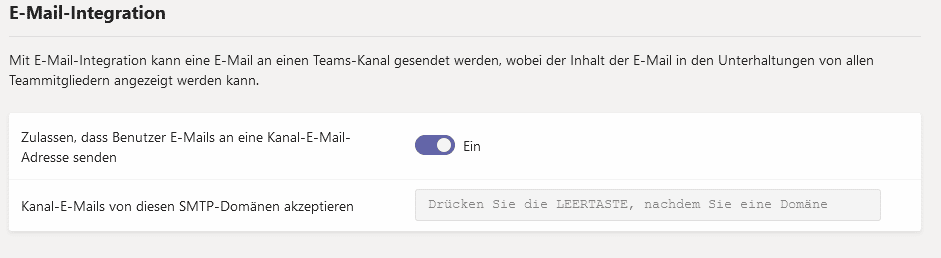
Teams-Upgrade
Mit dem Koexistenzmodus können wir einstellen, ob Skype for Business und oder Microsoft Teams bei Besprechungen oder Chats verwendet werden. Uns wird hier eine große Auswahl an verschiedenen Optionen geboten, mit denen man Skype for Business parallel zu Microsoft Teams verwenden kann:
- Inseln
Nutzer können selbst entscheiden, ob sie Skype for Business oder Microsoft Teams für Chats und Besprechungen nutzen. - Nur Skype for Business
- Zusammenarbeit unter Verwendung von Skype for Business mit Teams
Chats, Anrufe und das Planen von Besprechungen finden in Skype for Business statt, die Zusammenarbeit jedoch wird mit Microsoft Teams gestaltet. - Zusammenarbeit und Besprechungen mit Skype for Business und Teams
Chats und Anrufe werden über Skype for Business abgehalten, die gemeinsamen Aufgaben sowie Besprechungen werden in Microsoft Teams durchgeführt. - Nur Teams
Mehr Anleitungen und Tutorials zur Steigerung der Produktivität und Effizient mit Microsoft Teams und Microsoft 365 gibt es hier.

