TeamViewer Microsoft Intune: TeamViewer ist eins der meistgenutzten Tools, wenn es um Themen wie Fremdwartung und Remote-Support geht.
Oftmals ist diese Software auch im Standardimage auf Windows Clients installiert.
Wie Ihr TeamViewer mit Microsoft Intune installieren könnt, zeige ich Euch in diesem Blog Beitrag.
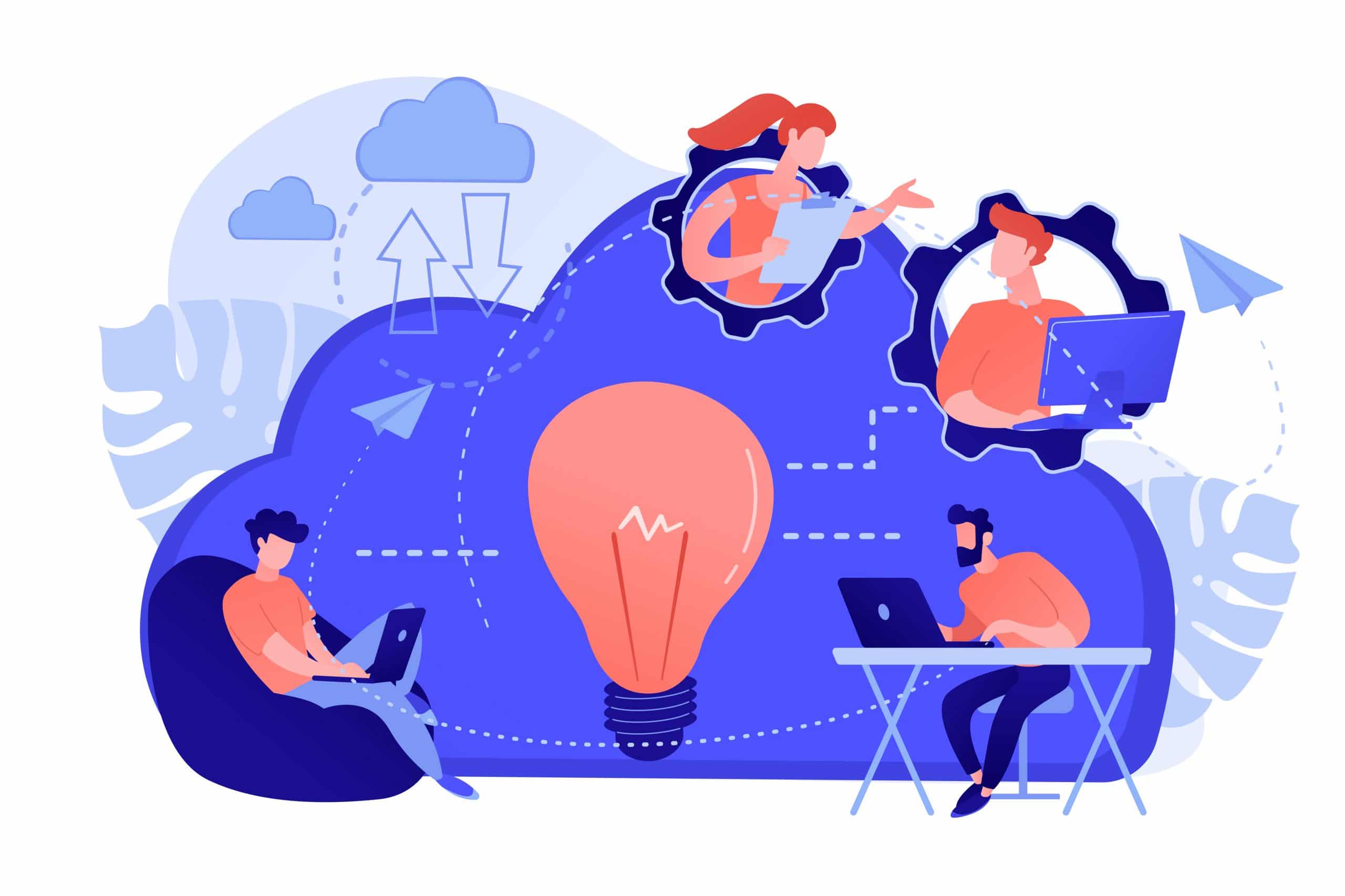
Wie kann ich TeamViewer über Intune installieren?
Microsoft Intune unterstützt mehrere unterschiedliche Formate von Software, die auf Windows Client ausgerollt werden kann.
Zwei populäre Beispiele sind natürlich die klassische .EXE-Datei oder das MSI-Paket.
Beides können wir entsprechend über die offizielle Webseite hier herunterladen.
TeamViewer Microsoft Intune: Installation als MSI-Datei
Haben wir eine MSI-Datei von TeamViewer (hierzu wird eine Corporate Lizenz benötigt, um den Download über das TeamViewer-Portal zu bekommen) ist die Installation denkbar einfach.
Wir gehen im Endpoint Manager auf den Punkt "Apps" und bei der Plattform nehmen wir "Windows" und als App-Typ entsprechend "Branchenspezifische-App"
Endpoint Manager > Apps > Windows > Branchenspezifische-App
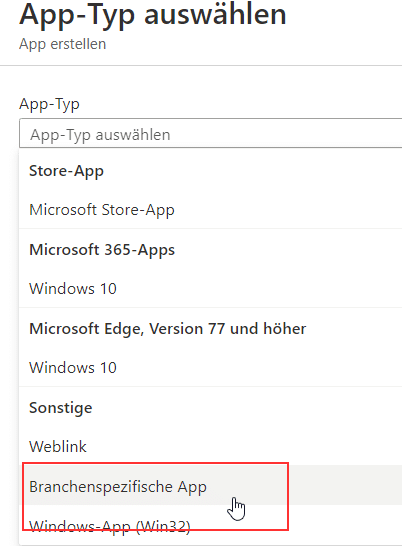
Nach der Auswahl, laden wir als nächstes die MSI-Datei hoch. Parallel zum Upload geben wir noch weitere Informationen zur App an.
Diese sind u.a.:
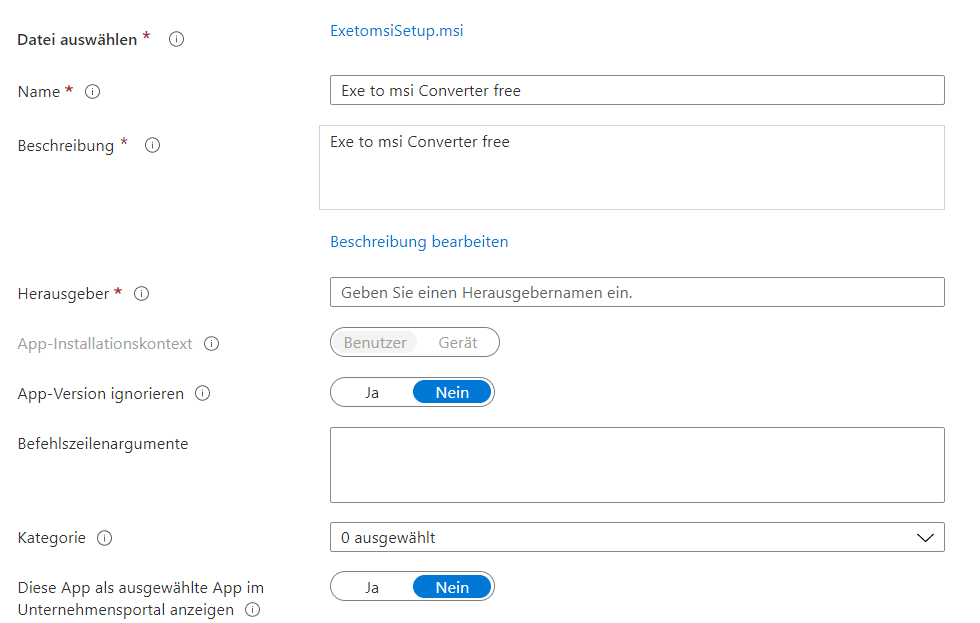
Sind die Informationen angegeben, so wird im letzten Schritt eine Zuweisung durchgeführt. Hier geben wir an, ob die Applikationen:
- automatisch im Hintergrund installiert wird
- als optionale App im Unternehmensportal angezeigt wird
- eine Deinstallation der App auf den Windows Clients durchgeführt werden soll
Ergänzend wird dieser Befehl entweder auf alle Benutzer, alle Geräte oder nur auf eine festgelegte Gruppe angewendet.
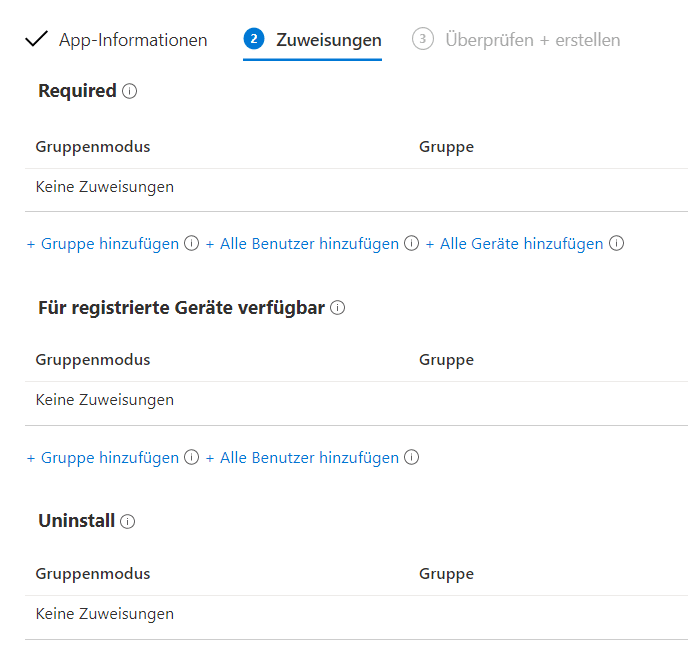
Als letztes müssen wir nur noch warten, bis die Apps auf unseren Windows Client installiert wird.
Hier können wir auch über das Monitoring prüfen, ob die Installation erfolgreich verlaufen ist.
TeamViewer Microsoft Intune: Installationsstatus prüfen
Den Status der Installation können wir beim Auswählen der App einsehen. Wenn wir unsere App in der Liste der bereitgestellt Applikationen ausgewählt haben, wird uns das Monitoring den aktuellen Stand zeigen:
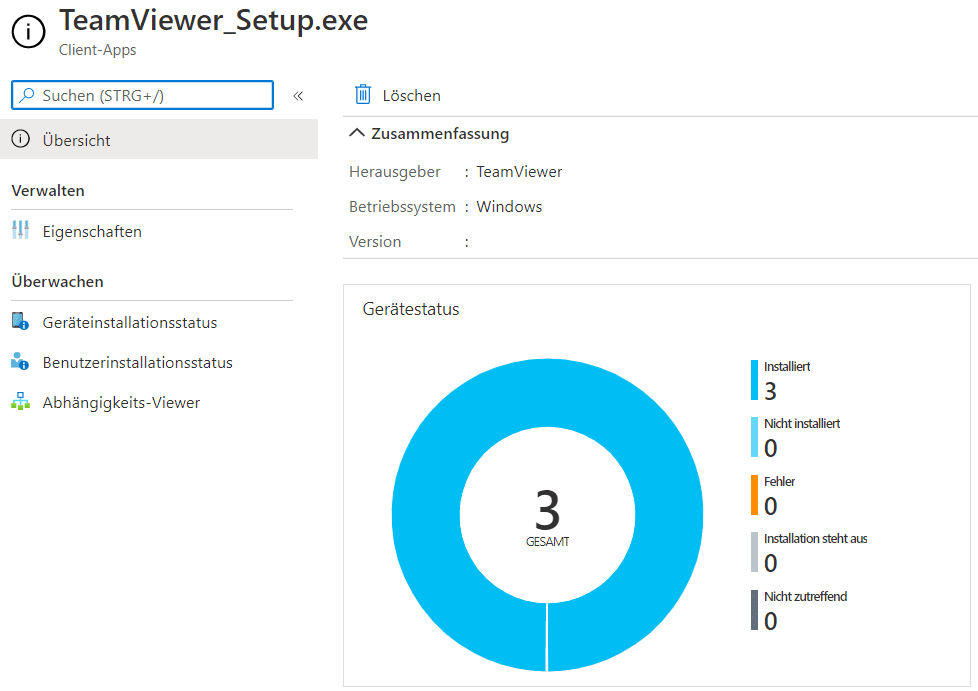
Unter der Rubrik "Überwachen" sehen wir auch den Status je Gerät. Dort sehen wir dann auch den Geräte-Namen und den App-Zustand (ob die Installation erfolgreich war oder nicht)
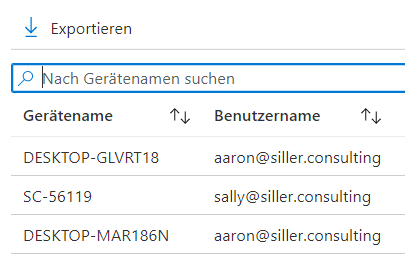
Installation als EXE-Datei
Das Grundprinzip bei der Installation vom TeamViewer als Exe-Datei ist ähnlich zum MSI-Format.
Auch hier findet ein Upload, eine Zuweisung und am Ende auch die Installation inkl. Monitoring statt. Anders als bei der MSI, müssen wir hier noch eine Konvertierung der Exe-Datei - die ja dem Format einer Win32-Applikation entspricht - in das Intunewin-Format durchführen.
Damit die Umwandlung durchgeführt werden kann, muss das Content Prep Tool heruntergeladen werden (den Download findet Ihr hier).
Dort startet Ihr die IntuneWinAppUtil.exe. Als nächstes öffnet sich ein Fenster, indem Ihr folgende Verzeichnisse eingibt:
- Das Quell-Verzeichnis
- Die Quell-Datei
- Unser Ziel-Verzeichnis
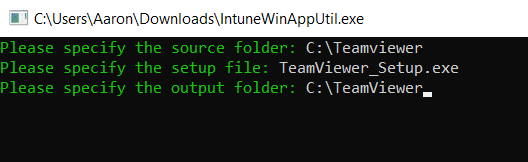
Danach findet die Umwandlung der Datei statt, welche wir dann im entsprechenden Format in unserem angegeben Ziel-Verzeichnis wiederfinden:
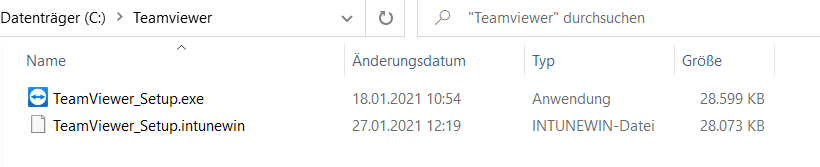
Als nächstes laden wir diese Datei wieder im Intune-Portal hoch, wählen diesmal als App-Typen allerdings Windows-App (Win32) aus.
Hier kommt auch direkt der Unterschied zur Installation über eine MSI-Datei zum Vorschein. Wir müssen bei Exe-Dateien vielmehr Parameter angeben.
Intune Installationsbefehle
TeamViewer Microsoft Intune: Natürlich starten wir auch hier mit den Angaben zur App (Name, Herausgeber etc.), um dann im nächsten Fenster die Installations-Befehle anzugeben.
Für TeamViewer lauten diese wie folgt:
- Installationsbefehl: TeamViewer_Setup.exe /S
- Deinstallationsbefehl: C:\Program Files (x86)\TeamViewer\uninstall.exe /S
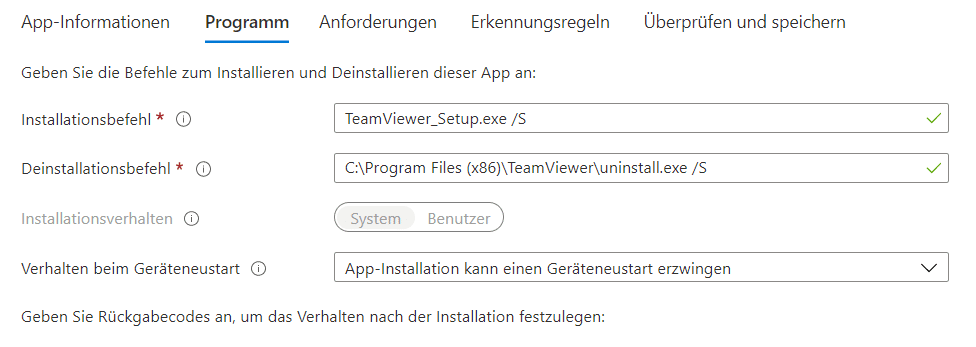
Anforderungen zur Installation definieren
Im Reiter Anforderungen legen wir fest, welche Hardware und Betriebssystem auf dem Windows Client vorhanden sein muss (mit anderen Worten: die Minimalanforderungen), damit die App installiert wird.
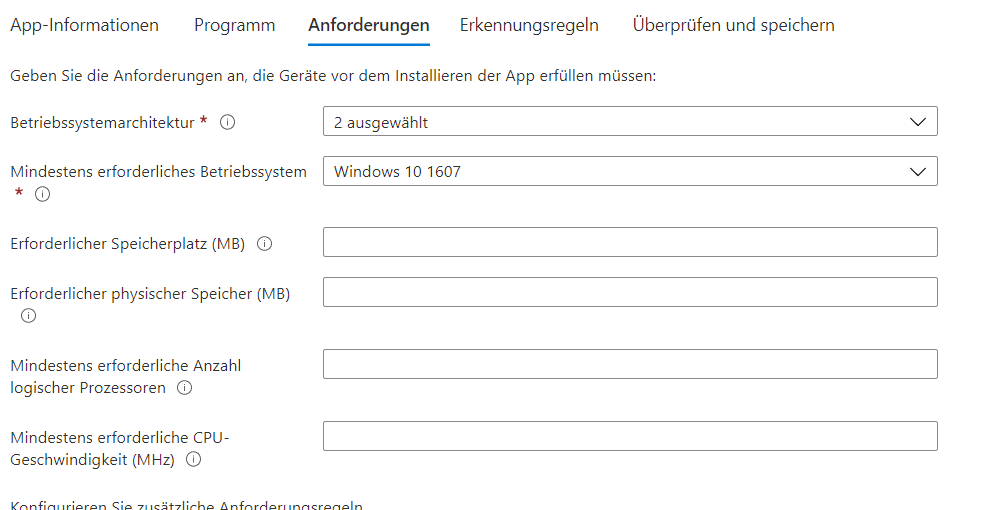
Erkennungsregeln anwenden
Als letztes legen wir die Erkennungsregel fest. Somit wird festgelegt, woran Intune erkennen soll, ob die Installation erfolgreich verlaufen ist oder nicht.
Für Intune geben wir eine manuelle Erkennungsregel an geben das standardmäßige Installationsverzeichnis inkl. der Datei an.
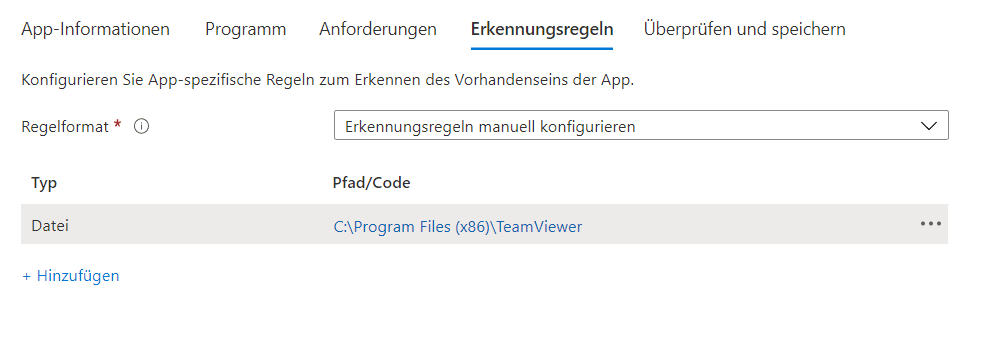
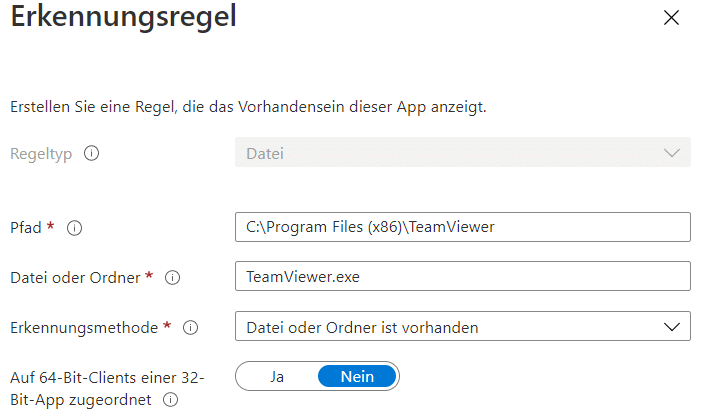
Haben wir dies auch angegeben und der Upload der Datei ist abgeschlossen, kann als letztes angegeben werden, ob die Installation auf allen Windows Clients installiert werden soll oder aber nur einer dedizierten Gruppe zur Verfügung steht.
Fazit und Blog
Ich hoffe Dir damit gezeigt zu haben, wie Du TeamViewer mit Microsoft Intune für Dein Unternehmen bereitstellen kannst.
Schau dir doch auch die anderen Tutorials und Tipps an, die wir bereits auf unserem Blog geteilt haben. Wir sind stets bemüht, die aktuellsten Themen und Fragestellungen zu beantworten, um dich bei der Arbeit mit Microsoft Intune und anderen Microsoft 365 Produkten zu unterstützen!

