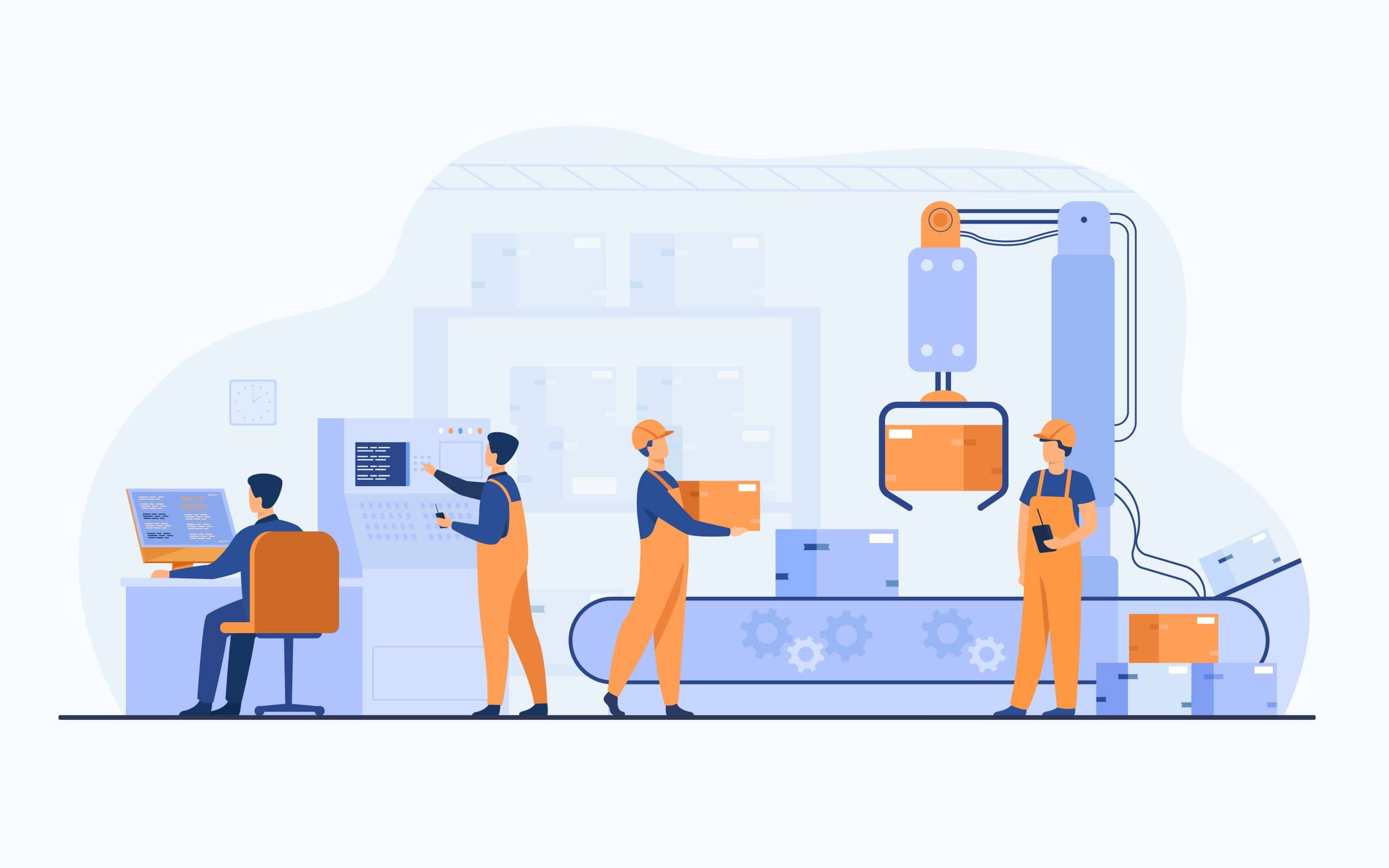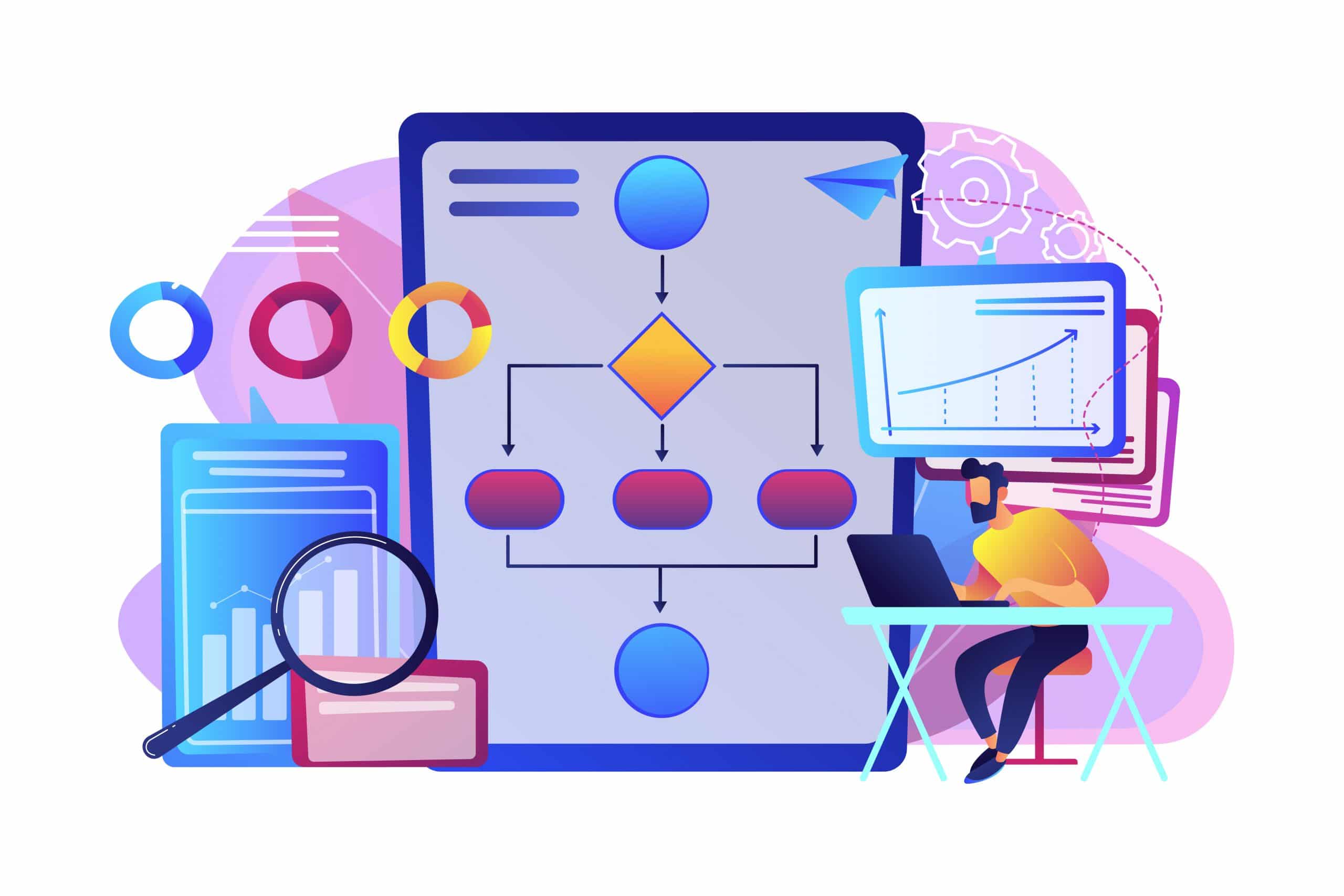Eine weitere Möglichkeit Microsoft Teams noch mehr in die Zusammenarbeit und den Büro-Alltag zu integrieren ist die Schichten-App
Gerade für sogenannte "First-Line Worker", sprich Mitarbeiter in der Produktion, kann diese App interessant sein. Aber auch in allen Bereichen eines Unternehmens, wo Zeitpläne erforderlich sind, kann die Schichten-App eine gute Möglichkeit der Planung darstellen.
Wie man Schichten in Microsoft Teams nutzen kann und worauf zu achten ist, zeige ich Dir in diesem Beitrag.
Was ist die Schichten-App?
Im Kern ist die Schichten-App ein Zeitmanagement- und Pplanungs-Tool.
Einige werden die grundlegenden Funktionen von der abgekündigten Staff-Hub App kennen. Diese bauen auf dem selben Konzept auf, jedoch möchte Microsoft die Funktionen gerne innerhalb von Teams abbilden.
Microsoft selbst beschreibt die Schichten-App wie folgt:
„Manager können Schichtpläne erstellen und offene und nicht besetzte Schichten für ihr Team veröffentlichen. Teammitglieder können leicht ihre Schichten einsehen und Änderungsanträge stellen (Tauschen/Anbieten/arbeitsfreie Zeit).“
Microsoft Teams Schichten App: Wie aktiviere ich die App?
Bevor Nutzer die Schichten-App in ihrem Teams nutzen können, muss die Applikation (sofern noch nicht geschehen) im Administrations Center freigeschaltet werden.
Dazu gehen wir in das Microsoft Teams Admin Center unter Teams-Apps > Apps verwalten und suchen dort nach "Shifts" oder "Schichten".
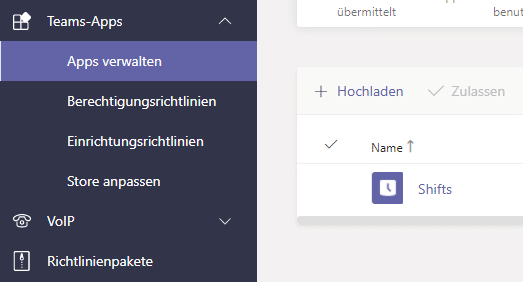
Dort kann der Status für die Mitarbeiter in einem Unternehmen dann genehmigt oder deaktiviert werden:
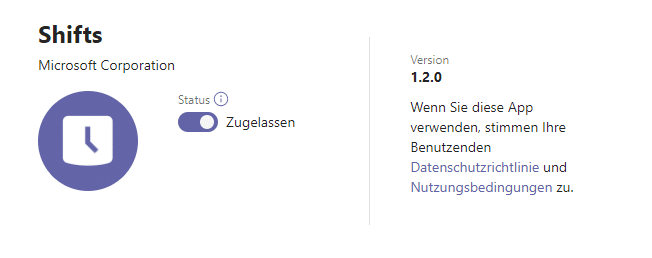
Microsoft Teams Schichten App: Schichten in Microsoft Teams einbinden
Wenn die Applikation seitens der IT-Administration freigegeben ist, kann der Nutzer die App auf der linken Seite durch die drei Punkte und der Suche nach "Schichten" entsprechend einbinden:
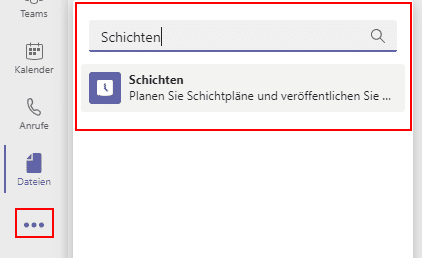
Nach dem starten der App muss zunächst ein Team ausgewählt werden, welchem die Schichten-App zugeordnet sein soll:
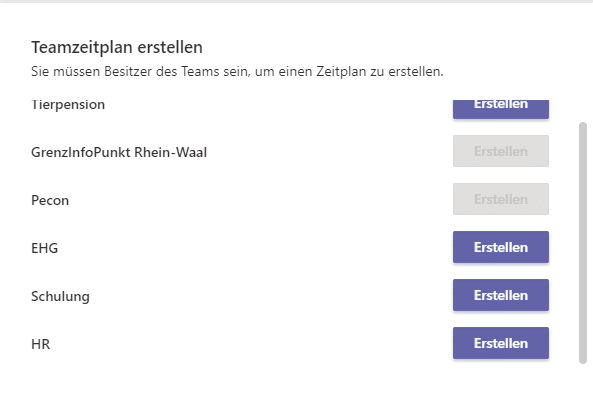
Im nächsten Fenster erscheint dann noch die Einstellung der Zeitzone:
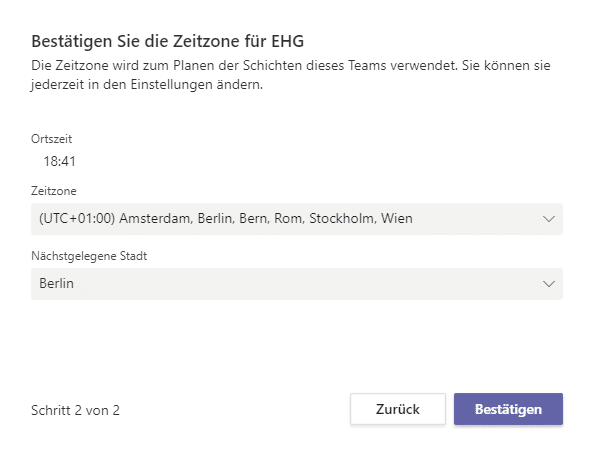
Sind wir damit durch, erscheint als nächstes eine optionale Willkommens-Tour zur Schichten App:
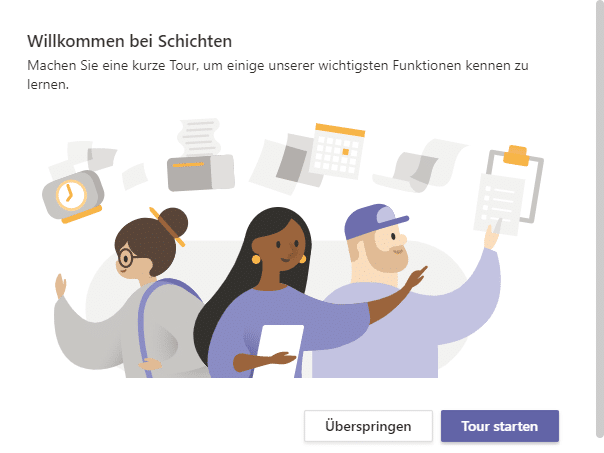
Die Microsoft Teams Schichten App richtig nutzen
Wenn der neue Schichtplan das erste mal gestartet wird, ist der Kalender zunächst noch komplett leer:
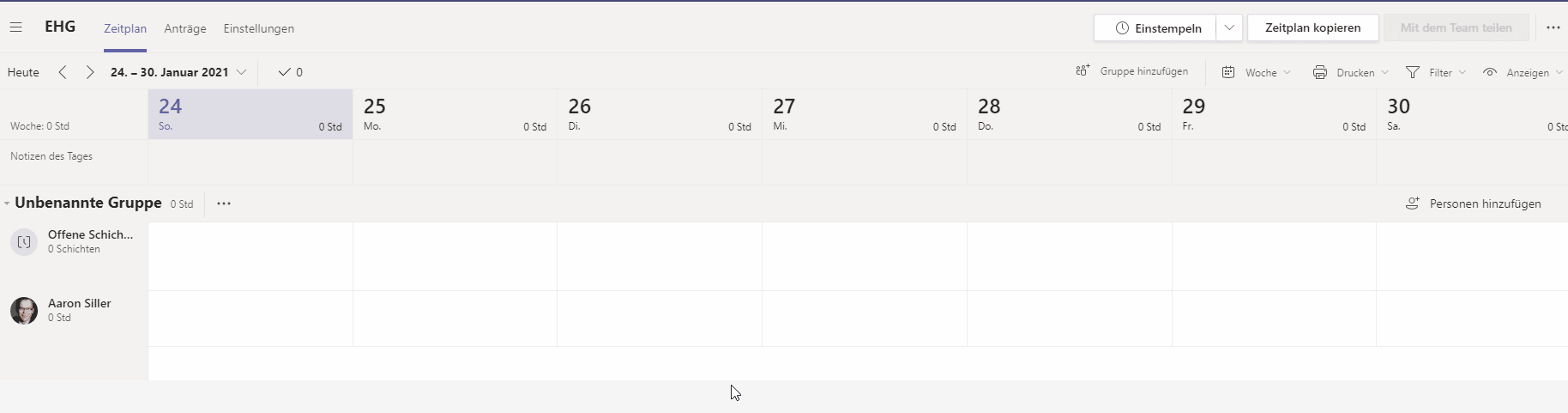
Im ersten Schritt können wir über "Personen hinzufügen" neue Teilnehmer zu dieser Schichten App eintragen:
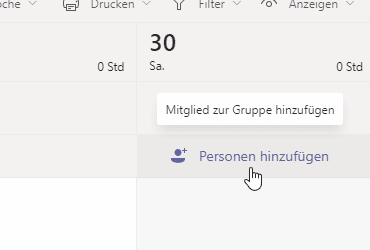
Wichtig hierbei zu beachten ist, das die Personen natürlich Mitglieder des jeweiligen Teams sein müssen, damit sie auch mit der Schichten-App arbeiten dürfen.
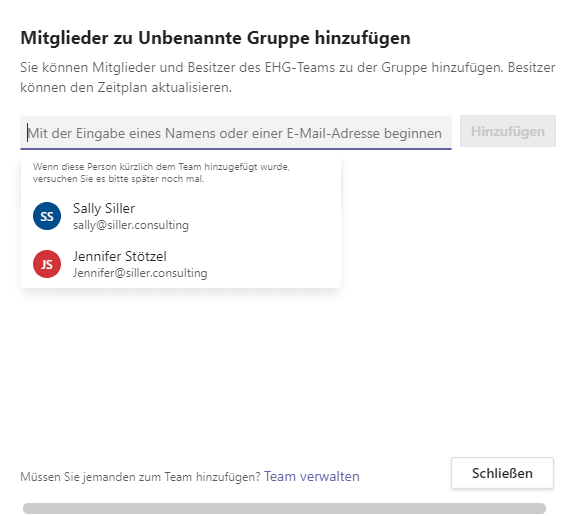
Schicht hinzufügen
Wollen wir eine neue Schicht bzw. eine Arbeitszeit in den Kalender eintragen, so wählen wir eine freie Fläche aus und gehen über die drei Punkte und wählen den Menüpunkt "+ Schicht hinzufügen" aus:
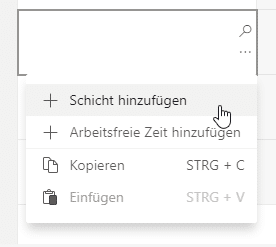
Zu der Schicht können wir dann mehrere Informationen eintragen.
Diese Informationen sind u.a.:
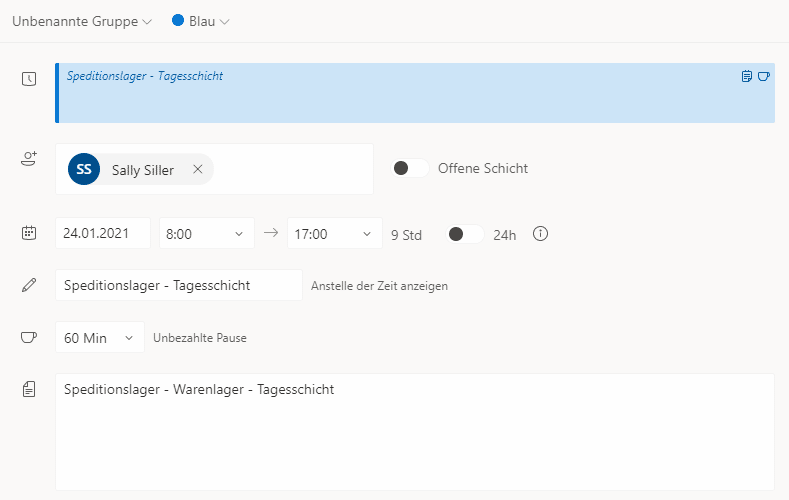
Ergänzend können auch noch Schichtaktivitäten hinzugefügt werden.
Somit kann ergänzend zu einer Schicht noch gesonderte Tätigkeiten mit Zeitangabe und dem Status "Bezahlt" eingetragen werden.
Dieser Eintrag kann mit einem separaten Code und Farbe verwendet werden. Ein Beispiel zum Einsatz dieser Schichtaktivität kann die Mittagspause sein.
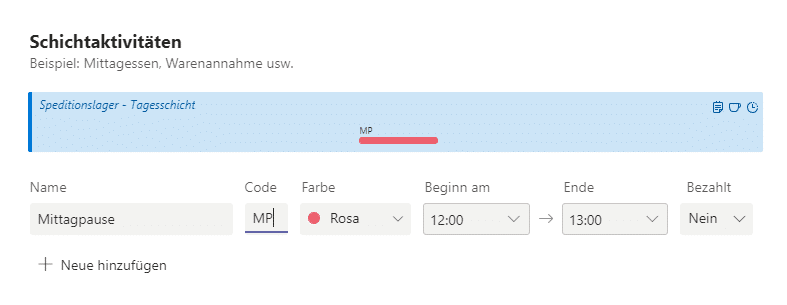
Die Anzahl der Schichtaktivitäten werden dann gesammelt in der Ansicht einer einzelnen Schicht angezeigt:
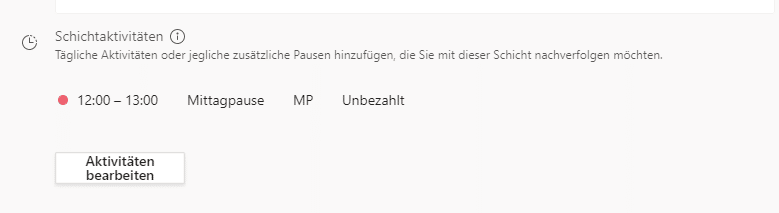
Einträge hinzufügen
Wurde eine Schicht einmal eingetragen, so kann diese immer wieder auch anderen Personen im Schichtplan hinzugefügt werden.
Es sind auch arbeitsfreie Zeiten, wie z.B.: Elternzeit, möglich. Hierbei werden dann auch unterschiedliche Farben zur Separierung verwendet:
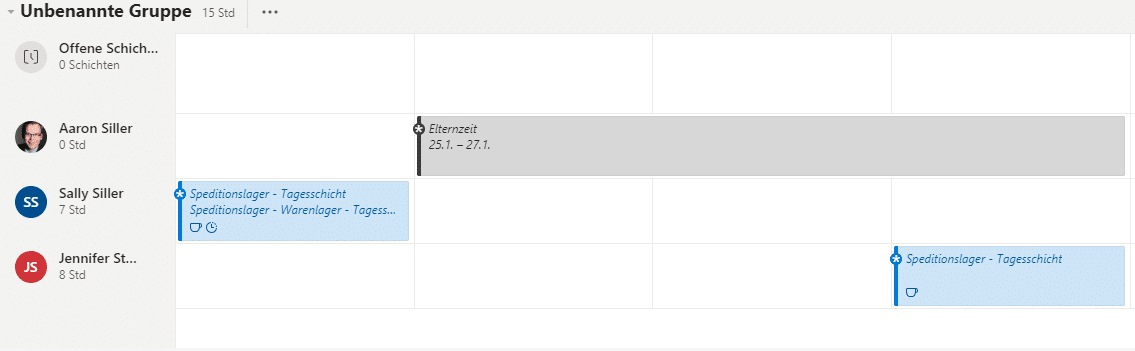
Optionen anwenden
Neben dem bereits erstellten Schichtplan, können auch weitere Optionen eingesetzt werden, um die Arbeit noch mehr an die eigenen Bedürfnisse anzupassen.
Es können:
- Gruppen hinzugefügt
- Die Zeitansicht geändert werden
- Ein Ausdruck des Plans erstellt werden
- Filter einbaut werden
- Die Anzeige angepasst werden
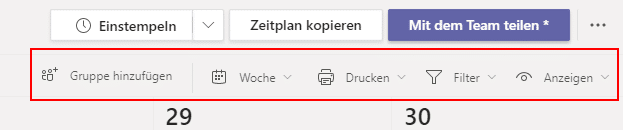
Gruppe hinzufügen
Über einen Klick auf "Gruppe hinzufügen" kann neben dem standardmäßigem Schichtplan auch weitere Pläne (z.B.: für unterschiedliche Abteilungen oder Fachbereiche) hinzugefügt werden:
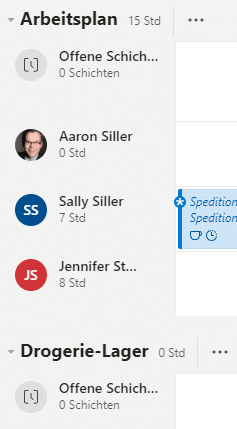
Zeitachse ändern
Mit einem Klick auf "Woche" kann die zeitliche Darstellung der Schicht innerhalb von Teams geändert werden:
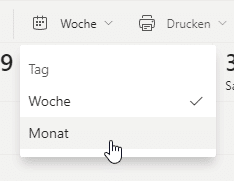
Filter anwenden
Bei den Filtern können wir nach Schichten, Gruppen oder Mitgliedern filtern und somit für uns auch nochmal aktiv die Darstellung anpassen:
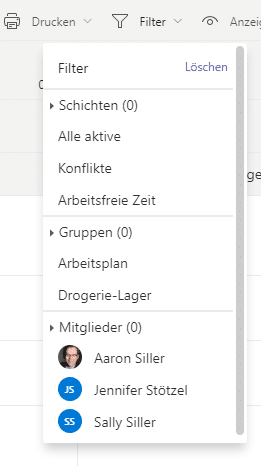
Anzeige anpassen
Bei der "Anzeige" aktivieren oder deaktivieren wir unterschiedliche Darstellungen und Optionen, die uns beim öffnen der Schichten-App mit angezeigt werden:
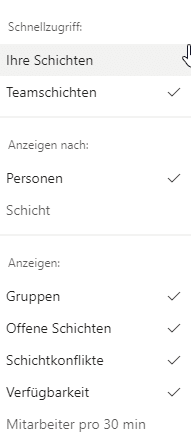
Schichtplan kopieren & freigeben
Sind wir mit allen Einträgen zufrieden, kann der Schichtplan mit allen Teilnehmer geteilt werden:

Dabei können wir noch auswählen, ob der gesamte Schichtplan oder nur ein bestimmter Zeitraum freigegeben werden soll. Auch legen wir fest, ob nur direkt betroffene Mitglieder den Plan erhalten sollen oder aber das gesamte Team:
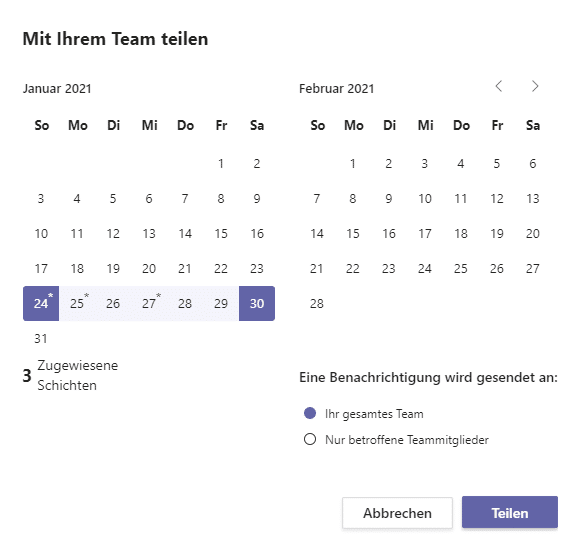
Nachdem der Plan geteilt wurde, erhalten wir noch eine Bestätigung, dass der Plan erfolgreich geteilt werden konnte.
Alternativ können wir auch einen Zeitplan kopieren und dabei festlegen, welchen Zeitraum wir in einen neuen Schichtplan mit rein-kopieren möchten:
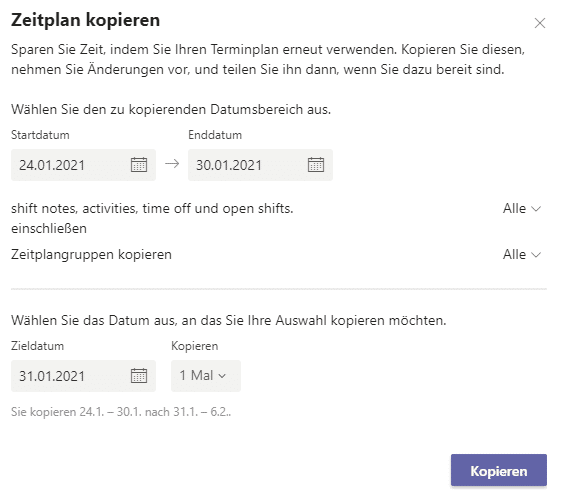
Zeiten stempeln
Wie Du die Zeiten in der Schichten-App einstempeln kannst haben wir ausführlicher in einem separaten Artikel, den Du hier findest, beschrieben.
Fazit und Blog
Ich hoffe Dir damit gezeigt zu haben, wie Du die Schichten-App in Microsoft einrichten und für Deine tägliche Arbeit nutzen kannst.
Schau dir doch auch die anderen Tutorials und Tipps an, die wir bereits auf unserem Blog geteilt haben. Wir sind stets bemüht, die aktuellsten Themen und Fragestellungen zu beantworten, um dich bei der Arbeit mit Microsoft Teams und anderen Microsoft 365 Produkten zu unterstützen!
Unser Gespräch ist für Sie kostenlos und unverbindlich.

Aaron Siller, Geschäftsführer von siller.consulting