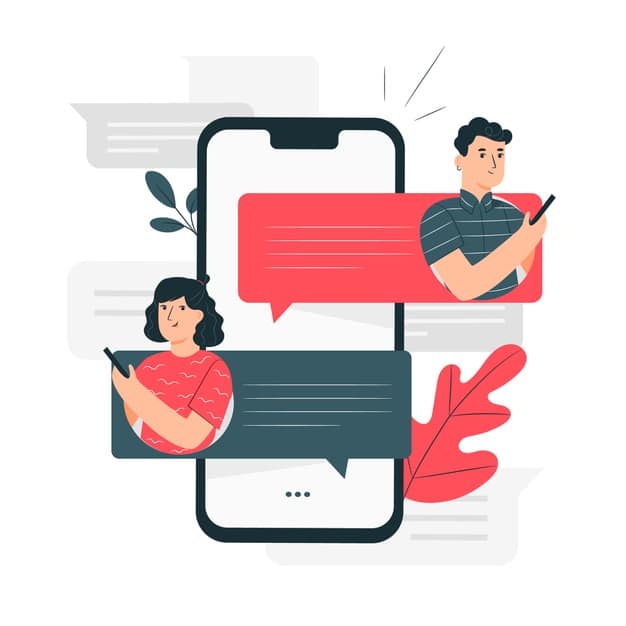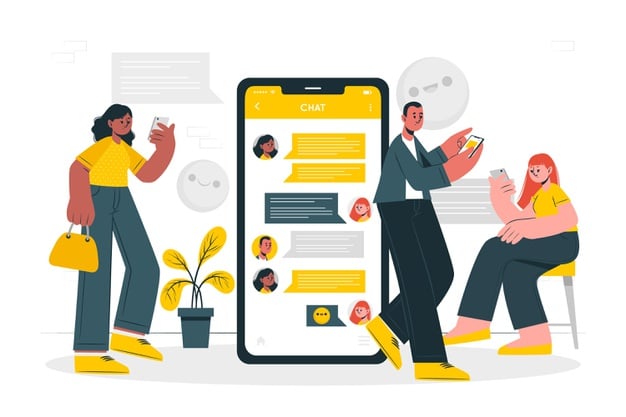In Chats geht es oft wild zu. Nicht nur im Gruppenchat kommt es vor, dass mehrere Gespräche zeitgleich stattfinden. Deine Antwort kann dann leicht nicht mehr in den Kontext passen und zu Verwirrung und Missverständnissen führen. Mit der Microsoft Teams Zitate Funktion kannst du eine Antwort direkt auf eine zuvor geschickte Nachricht verweisen und so die Teamarbeit erleichtern.
Das ist aber nicht die Einzige Verwendungsmöglichkeit der Zitate Funktion. Wie genau du deine Nachrichten mit diesem nützlichen Tool aufwerten kannst, zeigen wir dir in diesem Artikel.
Wie fügt man ein Zitat in einen Microsoft Teams Chat ein?
Das reine Einfügen eines Zitats ist sehr leicht. Du befindest dich dafür in dem Chat der Gruppe oder Person, mit der du interagierst. Um an die Zitat Funktion zu gelangen, klappst du das Formatierungs-Tool aus. Klicke dafür auf den im Screenshot unten markierten Button.
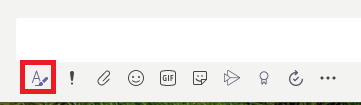
Nun siehst du eine Reihe von Buttons mit den verschiedensten Funktionen. Die Zitat Funktion verbirgt sich hinter dem Button mit dem Icon, der Anführungszeichen zeigt.
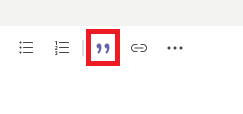
Klicke auf den Button, um ein Zitat einzufügen. Wir gehen davon aus, dass der Texteditor noch keinen Text enthält. Es wird nun ein leeres, lila hinterlegtes Feld erscheinen, in das du dein Zitat einfügst.
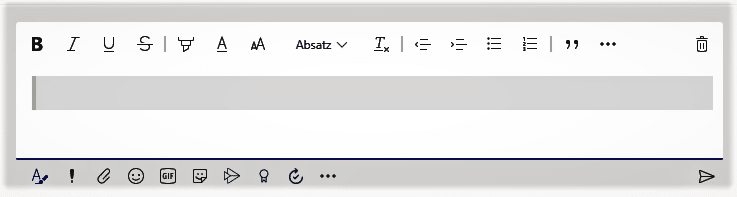
Der Cursor befindet sich normalerweise direkt im Zitat und du kannst lostippen. Wenn das nicht der Fall ist, klicke einfach in das Feld hinein.
Hast du bereits einen Text geschrieben, den zu in ein Zitat umwandeln willst, dann klicke einfach mit der Maus in den entsprechenden Absatz. Anschließend betätigst du den Zitat-Button. Dein Absatz ist nun ein Zitat.
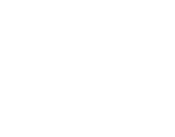
Aaron Siller
Noch ein Tipp für dich: Hast du dein Zitat beendet und möchtest wieder im normalen Textfeld weiterschreiben, betätigst du einfach zwei Mal die Enter-Taste.
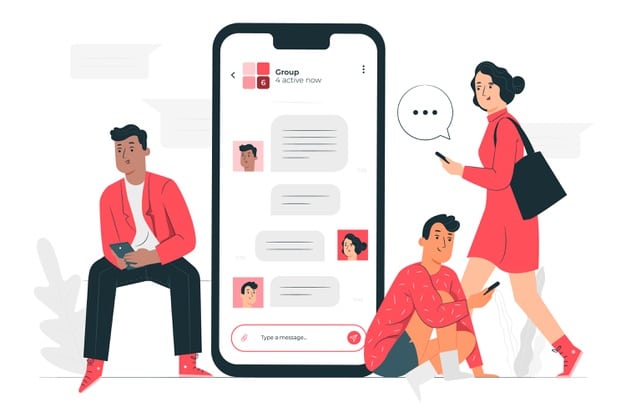
Wie benutze ich Microsoft Teams Zitate?
Antworten auf eine Nachricht in der Smartphone App
In der Smartphone App von Microsoft Teams kann man, wie bekannt aus WhatsApp und Co., eine Antwort zitieren.
Klicke dafür ganz einfach mit einer längeren Berührung auf die zu zitierende Nachricht. Im nun erscheinenden Menü klickst du auf „Antworten“ und dein Zitat ist in eingefügt. Nachdem du deine Antwort auf die Nachricht eingetippt hast, sendest du die Nachricht wie gewohnt ab.
Antworten auf eine Nachricht in der Desktop App
In der Microsoft Teams Desktop App funktioniert das zitieren einer vorigen Nachricht nicht direkt. Aber hierfür gibt es eine ganz einfache Lösung!
Du kannst in das Zitat Feld eine Kopie einer zuvor versendeten Nachricht einfügen, um dich in deiner Antwort auf diese zu beziehen. Dafür markierst du die gewünschte Nachricht und kopierst sie mit der Tastenkombination Strg+C. Damit der Absender der Nachricht zusammen mit dem Zitat angezeigt wird, kopiere die gesamte Nachricht mit Namen und Uhrzeit. So, wie im Beispielbild abgebildet.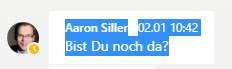
Zum Schluss fügst du den Text in das Zitatfeld mit Strg+V wieder ein. Das sieht dann aus, wie auf dem folgenden Bild.
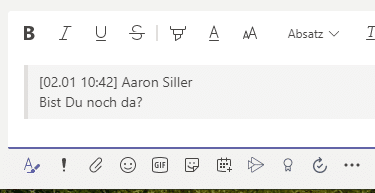
Zum Schluss fügst du den Text in das Zitatfeld mit Strg+V wieder ein. Das sieht dann aus, wie auf dem folgenden Bild.
Nun fehlt nur noch deine Antwort. Betätige zwei Mal die Enter-Taste um das Zitat Feld zu verlassen und gebe deine Nachricht ein.
Zitat aus Web- und Printmedien
Natürlich kannst du die Zitat Funktion auch klassisch verwenden. Du hast beispielsweise eine gute Idee auf einer Website oder in einem Buch gefunden, dann zeige mit der Hervorhebung des Zitates, was nicht deine eigenen Gedanken sind.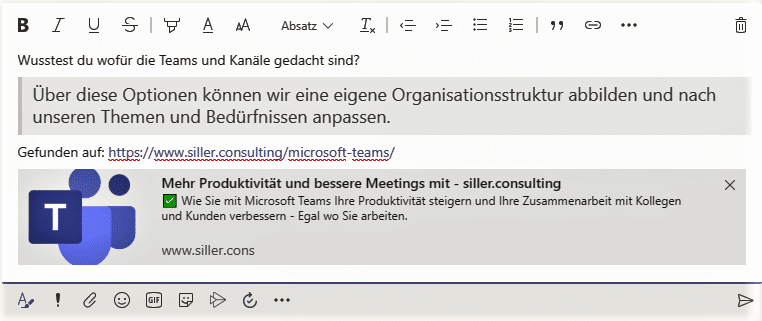
Vergiss dabei auch nicht, wie in unserem Beispiel deine Quelle mit anzugeben, damit deine Kollegen von dem geteilten Wissen profitieren können!
Fazit und Blog
Hoffe, Du konntest mit diesem kurzen Beitrag hilfreiche Hinweise zur Zusammenarbeit mit Zitaten in Teams für Dich mitnehmen
Viele weitere Tipps und Tricks rund um Microsoft Teams und Microsoft 365 werden mehrmals wöchentlich auf unserem Blog veröffentlicht! Hol mit unseren praxisorientierten Tutorials das Beste aus deinen Microsoft Produkten heraus!