Microsoft Teams Breakout Rooms: Wenn wir Besprechungen in Microsoft Teams abhalten, kann es schnell erforderlich sein, Gruppen zu bilden:
Ob dies Lern- oder Arbeitsgruppen sind oder aber durch andere Anforderungen Mitglieder einer Besprechung in verschiedene Gruppen aufgeteilt werden sollen.
Damit dies möglichst angenehm gestaltet werden kann, hat Microsoft die Breakout Rooms eingeführt. Wie diese Funktionieren und anzuwenden sind, zeige ich Dir in diesem Beitrag.
Was sind Microsoft Teams Breakout Rooms?
Wir befinden uns in einer Teams Besprechung und würden gerne unsere Teilnehmerschaft in kleine Gruppen aufteilen.
Die meisten würden dafür separate Teams Session aufsetzen. Da dies aber viel zu aufwendig ist gibt es die Breakout Rooms. Mitunter werden diese auch Breakout Sessions oder Gruppenräume genannt.
Diese Breakout Rooms verhelfen uns dabei in einem bestehenden Meeting eine Aufteilung vorzunehmen und wir sind somit nicht in der Situation ein komplett neues Meeting mit der gewünschten Gruppe an Teilnehmern zu erstellen.
Eine solche Funktionalität kennt man auch von anderen Anbietern, wie z.B.: Zoom.
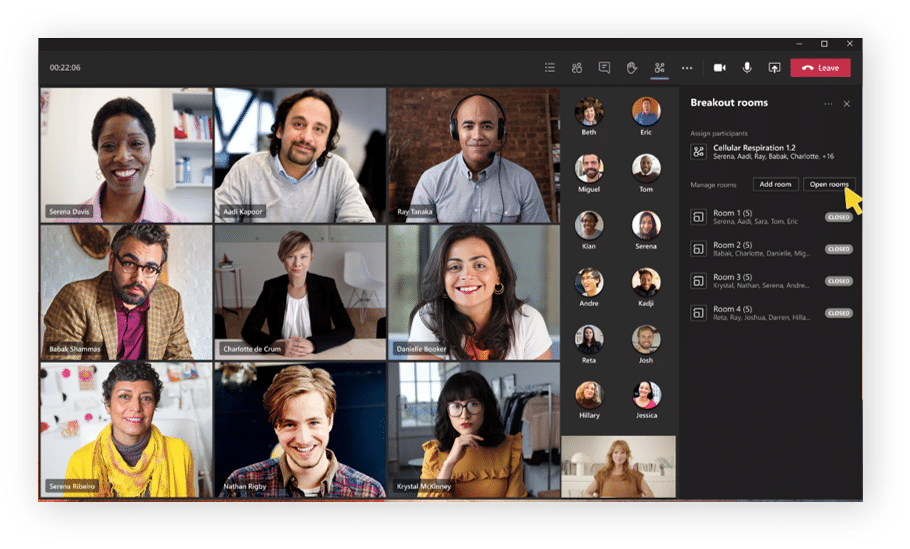
Wie verwende ich Microsoft Teams Breakout Rooms?
Sobald wir uns einer Besprechung befinden, können wir über das Symbol für die Gruppenräume unser Aufteilung vornehmen. Das dafür vorgesehene Symbol befindet sich oben rechts in unserer Besprechung:
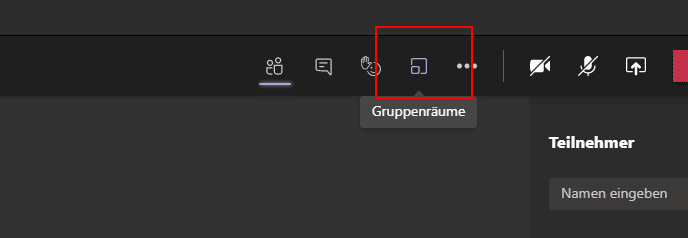
Wird der Menüpunkt ausgewählt, erscheint ein neues Fenster, indem wir die Einstellungen festlegen könne. Hierbei definieren wir:
- Wie viele Räume werden benötigt (maximal 50)?
- Wie sollen die Teilnehmer zugewiesen werden (automatisch oder manuell)?
Gruppenräume erstellen
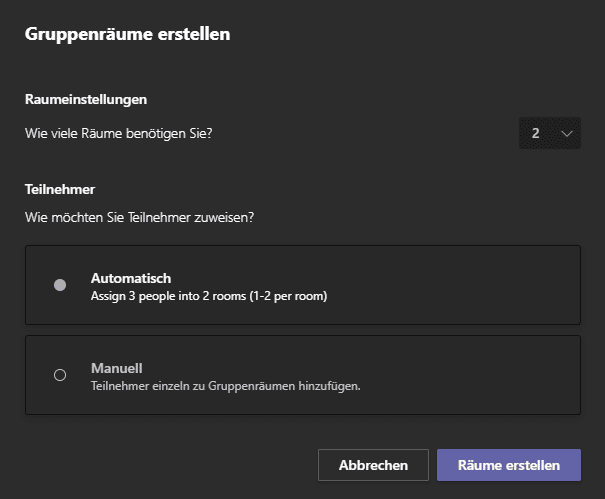
In unserem akuten Fall sind wir vier Teilnehmer. Diese möchte ich auf zwei Räume zu je zwei Personen verteilen und ich werde dies manuell vornehmen. Somit wähle ich bei der Erstellung den Punkt "Manuell" aus.
Als nächstes wird mir eine Teilnehmerliste und die erstellten Räume gezeigt. Jetzt kann ich die Benutzer den Räumen hinzufügen. Sind alle Benutzer hinzugefügt, kann ich über die drei Punkte bei einem der Räume den einzelnen Raum öffnen (somit starten).
Dies kann ich auch direkt für alle Räume durchführen, indem ich auf "Räume starten" oberhalb der aufgelisteten Räume gehe.
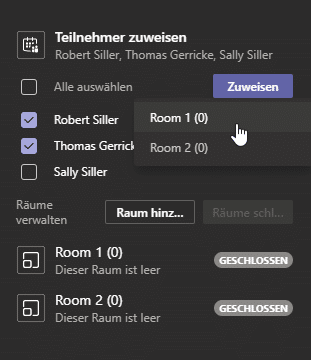
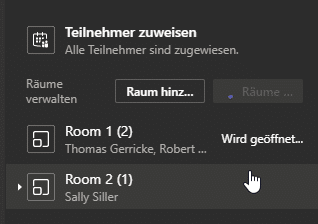
Gruppenräumen beitreten und umbenennen
Sind die Räume gestartet, kann ich als nächstes selbst den Raum betreten. Auch hierzu gehe ich wieder über die drei Punkte und wähle "Raum betreten" aus:
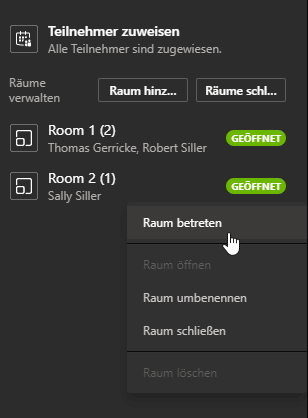
Die Räume können auch umbenannt werden. Die Namensgebung ist hierbei völlig frei und kann für eine weitere logische Unterteilung genutzt werden:
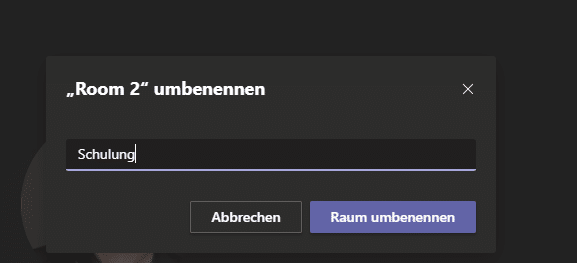
Der geänderte Name wird dann auch in der Auflistung der Räume dargestellt:
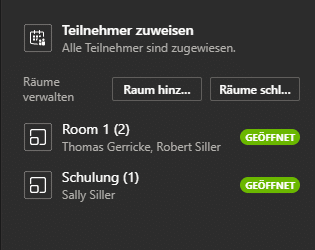
Sobald wir einen Raum betreten, öffnet sich ein neues Fenster und wir können mit den Mitglieder im Microsoft Teams Breakout Rooms sprechen und arbeiten:
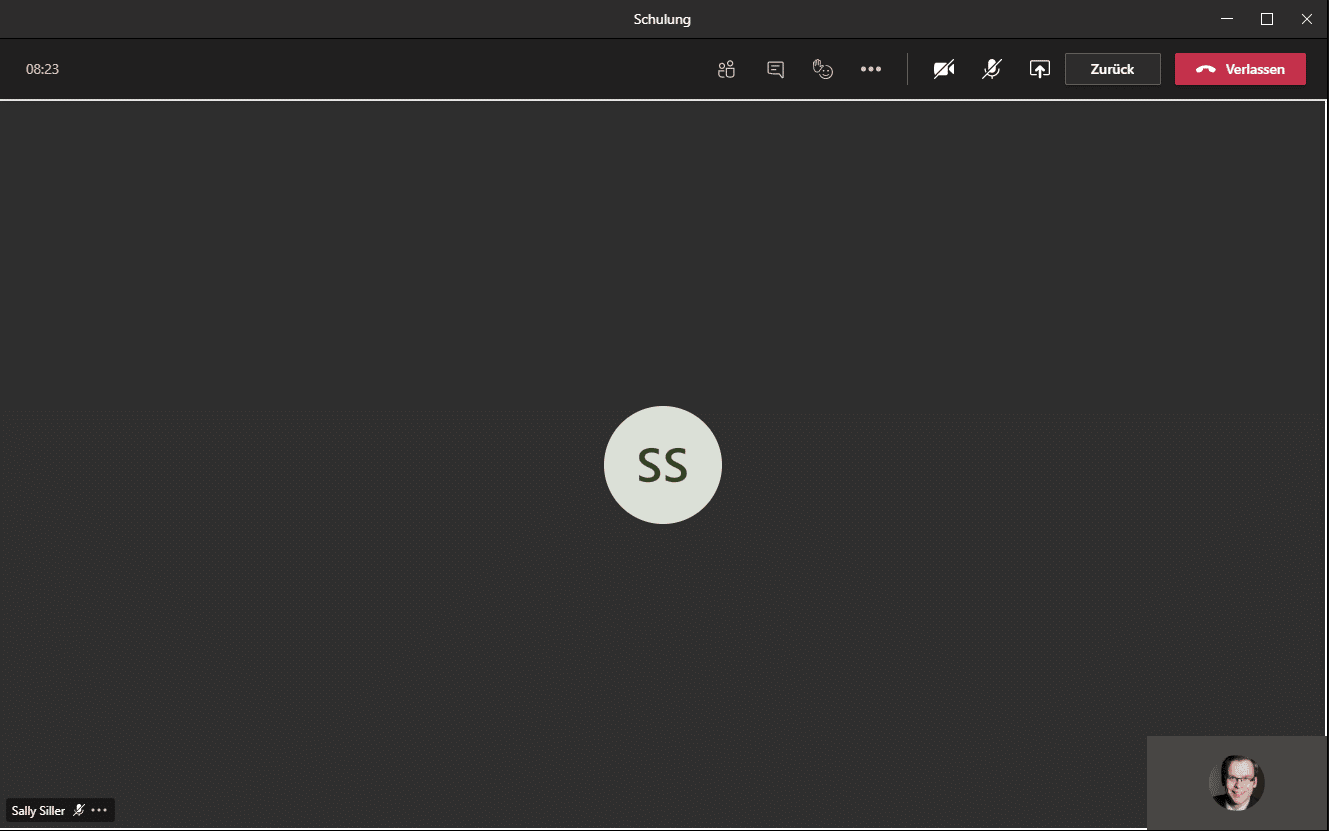
Gruppenräume beenden
Ist unsere Besprechung beendet, können wir den Microsoft Teams Breakout Rooms verlassen oder aber auch zentral alle Breakout Rooms schließen.
Dazu haben wir über den aufgelisteten Räumen die Option "Räume schließen":
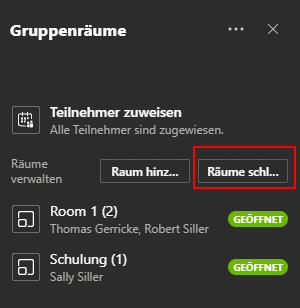
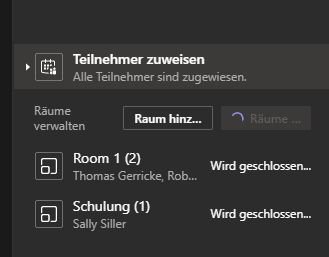
Nachdem die Räume geschlossen wurden, befinde ich alle Teilnehmer des Meetings automatisch wieder in dem "großen Besprechungsraum".


