Willst du den Microsoft Planner effektiv für deine Projektarbeit einzusetzen? Lerne alle wichtigen Grundlagen kennen und nutze die Tricks der Microsoft Profis, mit denen Du Deine Produktivität im Projektalltag deutlich steigerst.
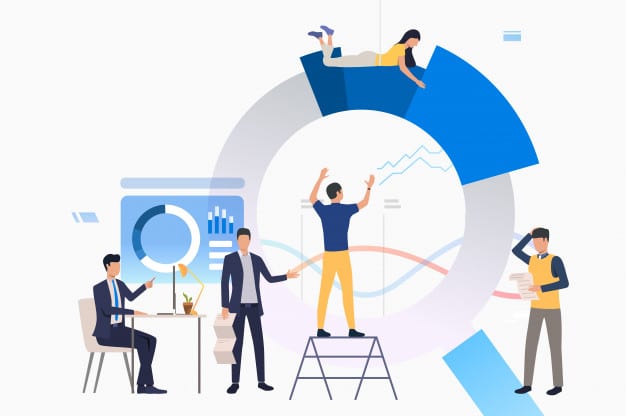
Was ist Microsoft Planner und wie bekomme ich Zugriff darauf?
Mit Microsoft Planner gibt Dir Microsoft ein nützliches Tool zum Projektmanagement an die Hand. Aufgaben können teamorientiert organisiert und deren Fortschritt in Dashboards beobachtet und nachverfolgt werden.
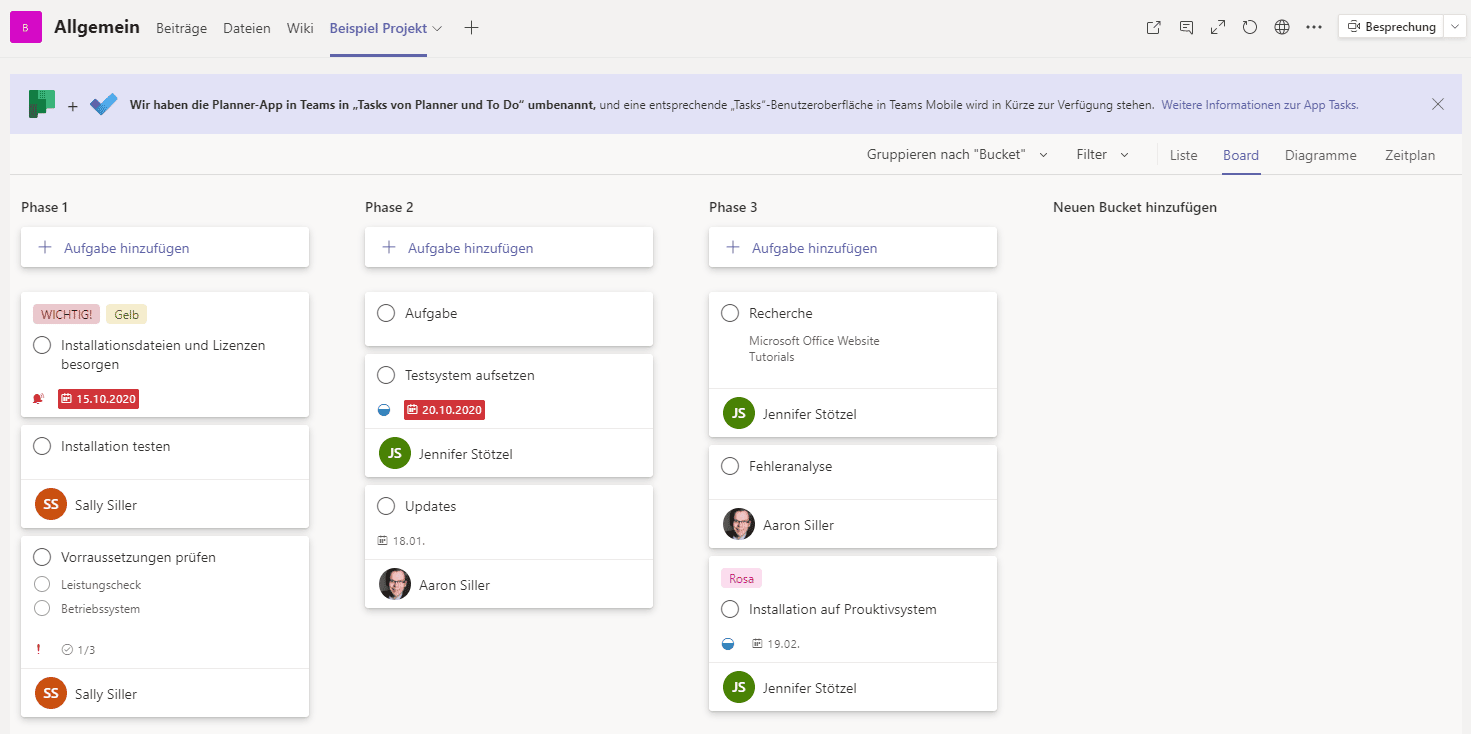
Bearbeite Deine Aufgaben produktiv mithilfe eines Kanban ähnlichen Boards und sortiere sie in verschiedene Kanälen beziehungsweise Buckets ein. Bleib mit Deinem Team verbunden durch die praktische Einbindung des Planners in Microsoft Teams oder Deinem Outlook Kalender.
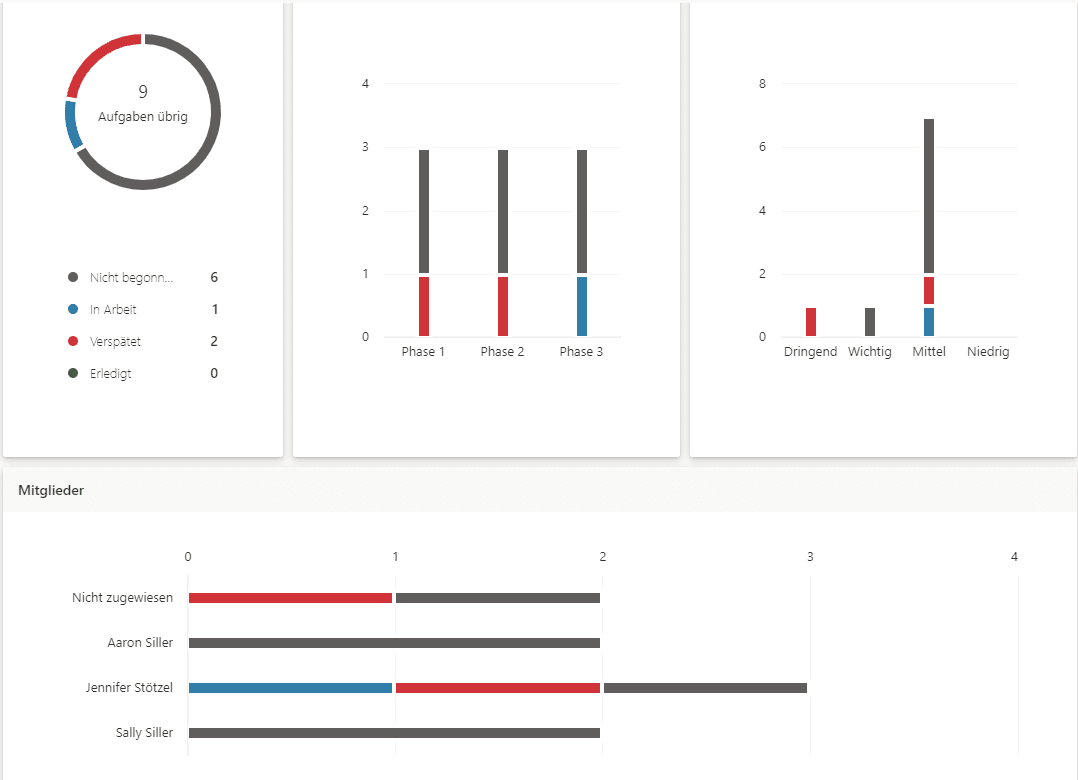
Mit unserem Microsoft Planner Tutorial kann das Beste aus dem Programm für Dich und Deinen Berufsalltag herausgeholt werden und Du erhältst eine Übersicht zu den wichtigsten Funktionen und Lösungen.
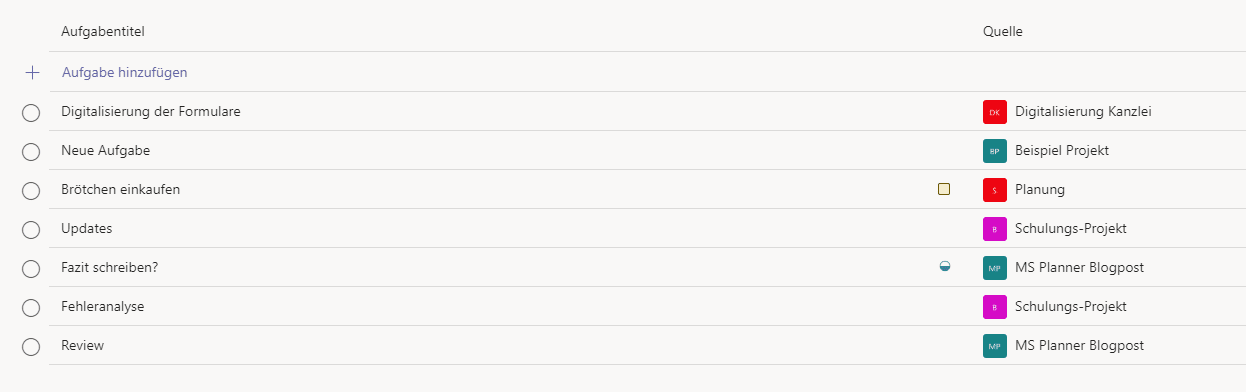
Installiere den Microsoft Planner auf Deinem Mobilgerät
Genutzt werden kann das Programm über mehrere Wege. Neben der Nutzung im Browser kannst Du den Planner auch in Teams einbinden oder die für Dein Smartphone entsprechende App herunterladen. Eine Microsoft Planner Desktop App für Windows gibt es nicht.
Wo finde ich Microsoft Planner? Die App-Downloads zum Planner:
Nutze den Microsoft Planner im Browser
Eine gängige Variante und Möglichkeit Microsoft Planner zu benutzen ist die Nutzung im Browser. Über den Link https://tasks.office.com gelangen wir direkt zum Planner. Nach dem Login mit Deinem Microsoft Konto kannst Du das Programm nutzen.
Alternativ kannst du dich im Office Portal einloggen und findest den Planner dort über das Icon „Alle Apps“ unten links oder noch schneller über die Suche. Wurde der Planner schon einmal geöffnet, wird das Logo des Planners im Schnellzugriff auf der linken Seite angezeigt.
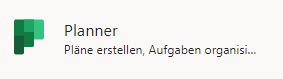
Planner-App
VIDEO zur Nutzung von Microsoft Planner
Verwalte und nutze den Microsoft Planner direkt in Microsoft Teams
Die Integrierung von Microsoft Planner in Microsoft Teams bietet uns die Möglichkeit noch enger mit dem Team zusammenzuarbeiten. Es können Videokonferenzen gestartet, Dateien ausgetauscht, Informationen verwaltet werden und alle Aufgaben zentral von einem Programm aus geplant und organisiert werden. Das erklärt auch, warum keine eigene Microsoft Planner Desktop App existiert.
Die Einbindung funktioniert sowohl in der Teams Desktop App als auch im Browser. Um den Microsoft Planner in Microsoft Teams zu integrieren musst Du zuerst Mitglied eines Teams sein. Wähle dann das Team aus und füge den Planner über das Plus-Symbol in der oberen Leiste hinzu.

Einbindung-Planner
Im neuen Fenster „Registerkarte hinzufügen“ kann der Planner mithilfe der Suche schnell gefunden und hinzugefügt werden.
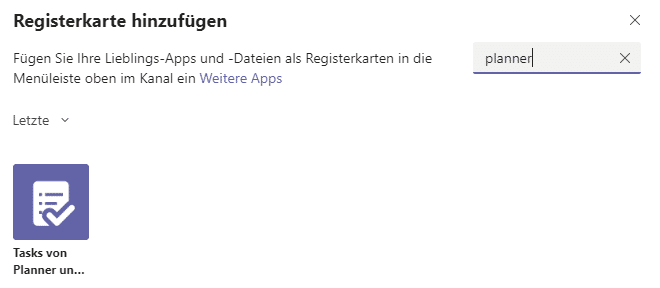
Nun fragt uns der Assistent ob wir einen neuen Plan für das Team erstellen wollen oder einen bereits vorhandenen Plan dieses Teams verwenden. Nach der Auswahl und der Bestätigung durch einen Klick auf „Speichern“ wird der Plan in der Microsoft Teams App geöffnet und ist zur Bearbeitung bereit.
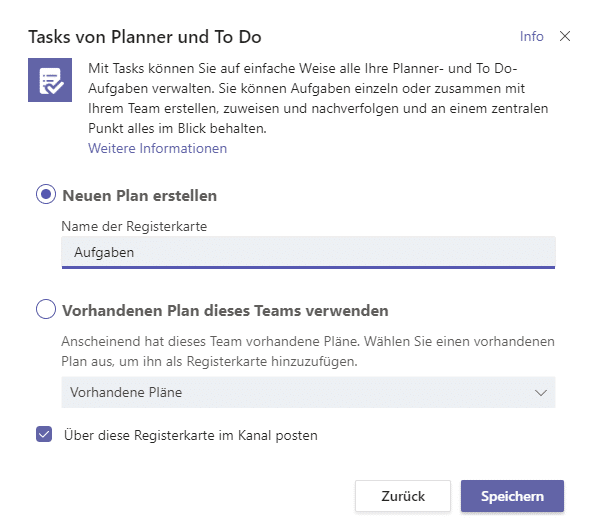
Steuere und verwalte Deinen Microsoft Planner via Smartphone
Um den Planner schnell und flexibel auch unterwegs zu nutzen bietet sich die Microsoft Planner App für Dein jeweiliges Betriebssystem an. Die App kann im Playstore für Android Nutzer und im Apple App Store für iOS Nutzer heruntergeladen werden.
Jeder Plan, der dem eigenen Microsoft Konto hinzugefügt wurde, kann in der Microsoft Planner App eingesehen und bearbeitet werden. Für die Synchronisation der Aufgaben ist eine stetige Internetverbindung notwendig. Alle durchgeführten Aufgaben und Veränderungen innerhalb eines Planners werden zwischen den Applikationen, der integrierten Teams-Variante und der Browser-Übersicht aktualisiert.
Die Steuerung in der App ist angenehm und intuitiv gestaltet. Per Touch/Klick kommt man in die Details der Aufgabenkarten und per Drag and Drop kann man Aufgaben in andere Buckets verschieben. Mit einer Wisch-Geste wechselt man zwischen den Buckets. Die Microsoft Planner App bietet die Möglichkeit Fotos direkt aus der Galerie des Smartphones in eine Aufgabenkarte zu integrieren. Nur für das Löschen eines Plans muss man zwingend zur Web-Version des Planners wechseln.
Der Planner für Android
Für die Nutzung des Planers mit einem Android Smartphone ist eine Android-5.x Version und neuer erforderlich. Der Microsoft Planner Download für Android kann kostenlos im Playstore erfolgen. Nach dem Login mit dem Microsoft Konto sind alle deine Pläne auf dem Smartphone verfügbar.
Für die Verwendung der App sind verschiedenste Berechtigungen unter anderem der Telefonstatus, der interne Speicher, die Kamera und Netzwerkverbindungen, nötig. Genauere Informationen zu den Berechtigungen können bei Microsoft nachgelesen werden.
Der Planner für iOS
Für den Planner ist eine iOS 12.0 Version oder neuer erforderlich. Nach dem Microsoft Planner Download im App Store, kann der Planner wie üblich genutzt werden. Die App erfordert nur die Berechtigung zum Zugriff auf Fotos in dem Fall, dass ein Foto in einer Aufgabe eingefügt werden soll.
Wie funktioniert Microsoft Planner?
Gerade für Einsteiger ist Planner hervorragend geeignet. Ein neuer Plan für ein größeres Vorhaben und kleinere Projekte ist in wenigen Minuten eingerichtet, mit Aufgaben befüllt und an die Mitarbeiter zugewiesen.
Zugewiesene Mitarbeiter werden automatisch über neue Aufgaben und fällige Termine benachrichtigt. Und der Projektleiter hat stets einen aktuellen Überblick zum Status und Ergebnissen in der Planner App oder direkt in Microsoft Teams.
Der Planner Hub
Mit dem Planner können kleinere Projekte übersichtlich organisiert werden. Der Planner Hub ist sozusagen die Startseite des Planners im Webbrowser, auf der alle erstellten Pläne angezeigt werden. Wenn man einen Plan favorisiert, sieht man in einem Kreis-Diagramm, unterschiedliche Statistiken/Angaben zum jeweiligen Projekt, dies ist u.a.:
Klickt man auf das Diagramm gelangt man direkt zur Übersicht der Aufgaben des Plans. Weitere Pläne werden darunter angezeigt.
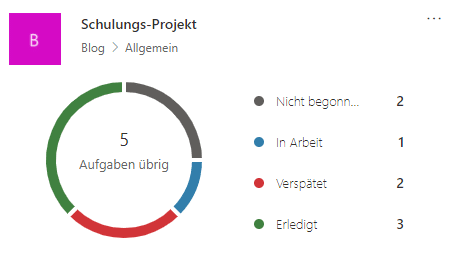
Der Plan
Bei der ersten Nutzung des Microsoft Planners wird man über einen Assistenten durch die Erstellung seines ersten Planes, der ersten Buckets und dessen Aufgaben geführt. Auch das Hinzufügen eines weiteren Plans ist einfach über das Menü an der linken Navigationsleiste gemacht.
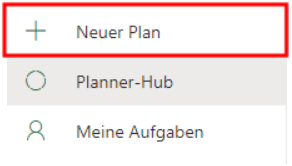
Über die drei Punkte auf der Plan-Karte im Planner-Hub kann ein bereits erstellter Plan in seiner Gesamtheit oder in Teilen kopiert werden. Prioritäten, Daten, Bezeichnungen und Checklisten können separat vom Kopiervorgang ausgeschlossen werden. So können mit Microsoft Planner wiederkehrende Aufgaben und ähnliche Projekte schnell und einfach erstellt werden. Nur die Zuweisung der Aufgaben an Personen muss im Anschluss noch vorgenommen werden.
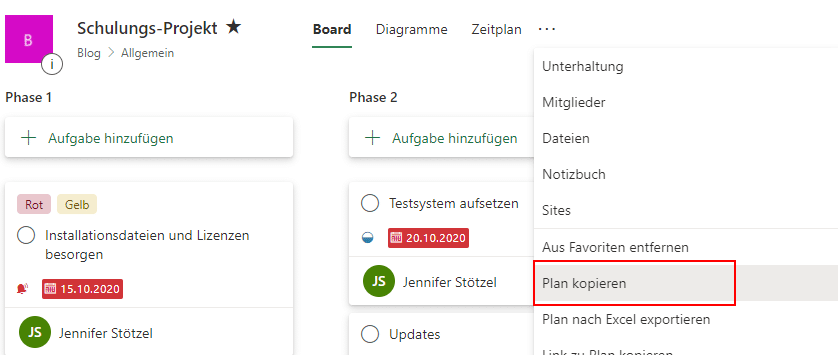
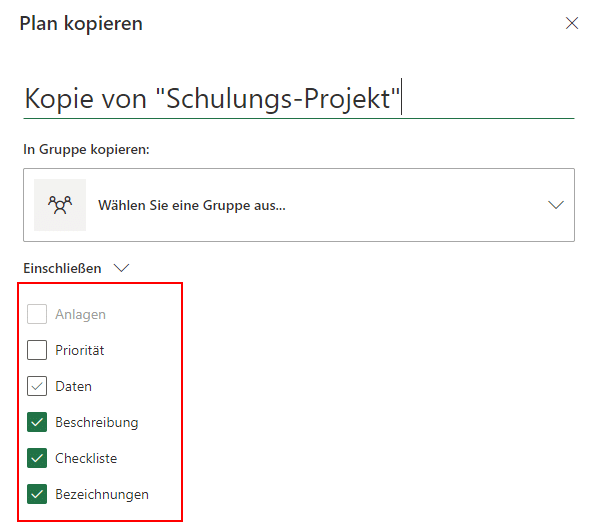
Im Plan bekommt man mehrere Möglichkeiten geboten, den Überblick über die Aufgaben und deren Status zu erhalten.
Das Planner Board
Im Board wird eine Übersicht über die Aufgaben gegeben. Sie können dort verschieden angeordnet werden. Standardmäßig werden die Aufgaben nach Buckets (sprich: einzelnen Silos zur Gruppierung) sortiert angezeigt, wenn man einen Plan öffnet. Man kann erstellte Aufgaben auch nach Status, Fälligkeitsdatum, Bezeichnungen und Priorität sortieren. Eine zusätzliche Möglichkeit bietet die Sortierung nach zugewiesener Person.
Gruppierung nach Status
In dieser Microsoft Planner Ansicht werden die Aufgaben nach ihrem Status sortiert:
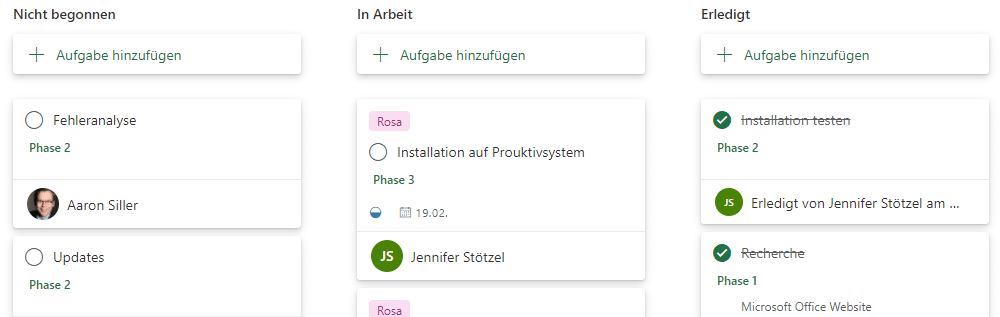
Dadurch erhalten wir drei unterschiedliche Status, nach denen wir sortieren können:
Wird eine Aufgabe begonnen oder abgeschlossen, kann sie ganz einfach in die nächste Spalte gezogen werden. Der Status der Aufgabe ändert sich dann automatisch. Hakt man eine Aufgabe aus einer der Spalten ab, wird sie ebenfalls automatisch als „Erledigt“ markiert. Fügt man Aufgaben in einer bestimmten Spalte ein, erhält sie automatisch den entsprechenden Status zugewiesen. Das ist praktisch, wenn bereits an einem Projekt gearbeitet wird und man nicht jede Aufgabe separat verschieben möchte.
Gruppierung nach Fälligkeitsdatum
Sortierst Du nach Fälligkeitsdatum, werden die Aufgaben unterteilt in:
Hinzugefügte Aufgaben werden hier automatisch mit dem entsprechenden Fälligkeitsdatum versehen.
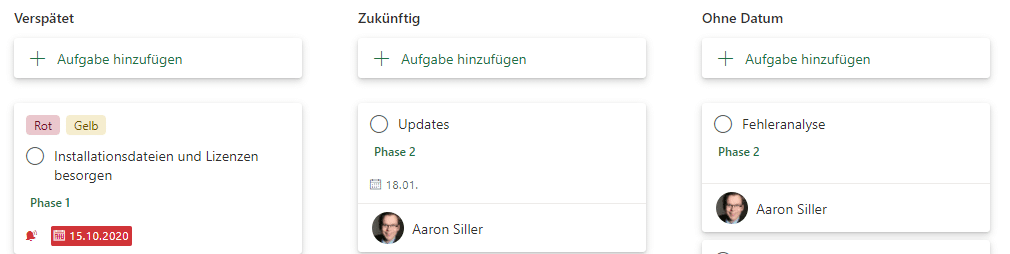
Gruppierung nach Priorität
Die Aufgaben werden in dieser Ansicht entsprechend der vier Prioritäten aufgelistet:
Die in dieser Übersicht hinzugefügten Aufgaben werden automatisch mit der Priorität versehen, unter der man die Aufgabe anlegt.
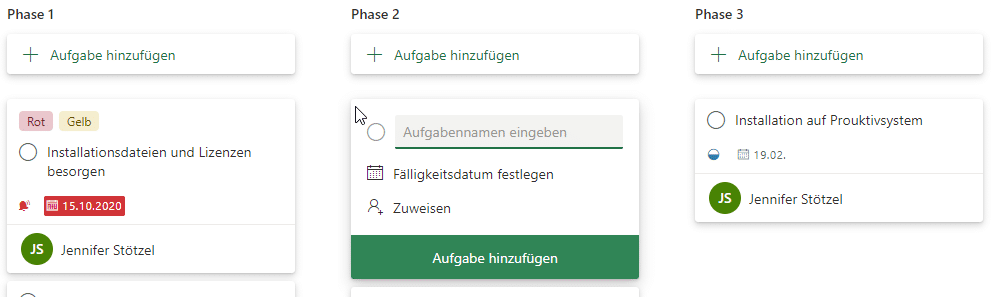
Gruppierung nach zugewiesener Person
Auch wenn noch keine Aufgaben existieren ist diese Gruppierung sehr praktisch, denn man kann Aufgaben sehr schnell erstellen und automatisch einer Person zuweisen, ohne das separat für jede Aufgabe auszuwählen. Hat man Aufgaben erstellt, denen noch keine Person zugewiesen wurde, kann man dies in dieser Übersicht ebenfalls herausfinden.
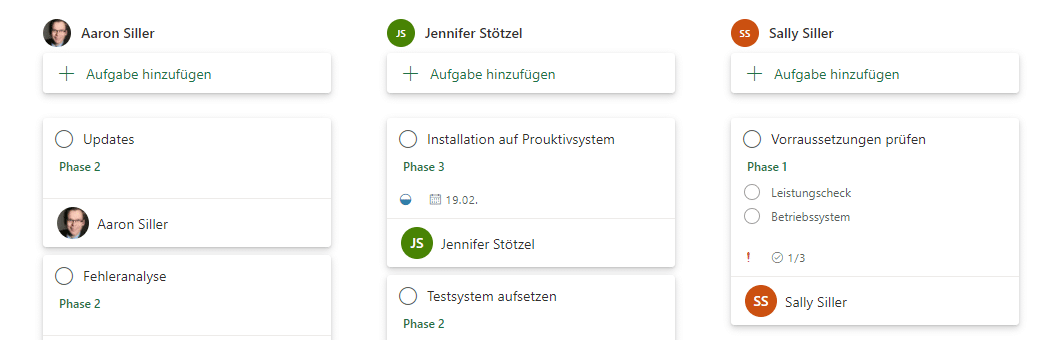
Gruppierung nach Bezeichnung
Die Aufgaben können hier sortiert nach Bezeichnung angezeigt werden. Das ist besonders nützlich, wenn man beispielsweise mehrere Abteilungen an Projekten mitwirken lässt. Jede Farbe kann eine individuelle Bezeichnung bekommen. In dieser Übersicht können Bezeichnungen auch umbenannt werden und Aufgaben, die unter einer Bezeichnung angelegt werden, erhalten diese automatisch zugewiesen.
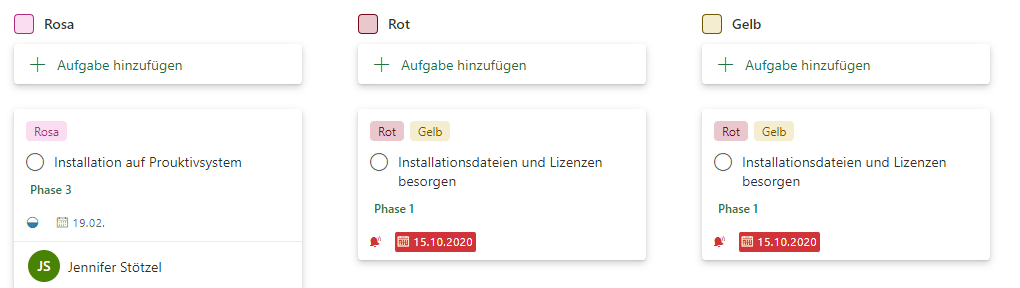
Diagramme im Microsoft Planner
In dieser Übersicht werden vier Diagramme zur Unterstützung bereitgestellt. Neben den Diagrammen finden wir rechts auch eine Liste aller Aufgaben, die wir ebenfalls individuell sortieren können.
In einem Kreisdiagramm erhalten wir Infos über den Status der Aufgaben. Sie werden hier aufgeteilt in
Die Informationen zu dem Status werden zum einen vom zugeteilten Status abgeleitet und zum anderen vom Fälligkeitsdatum.
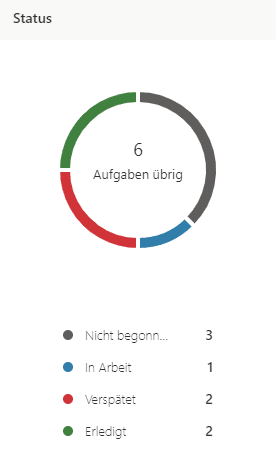
In Balkendiagrammen werden uns dank farblicher Kennzeichnung neben der Sortierung nach Buckets, Priorität und Mitglieder, auch der Status gezeigt.
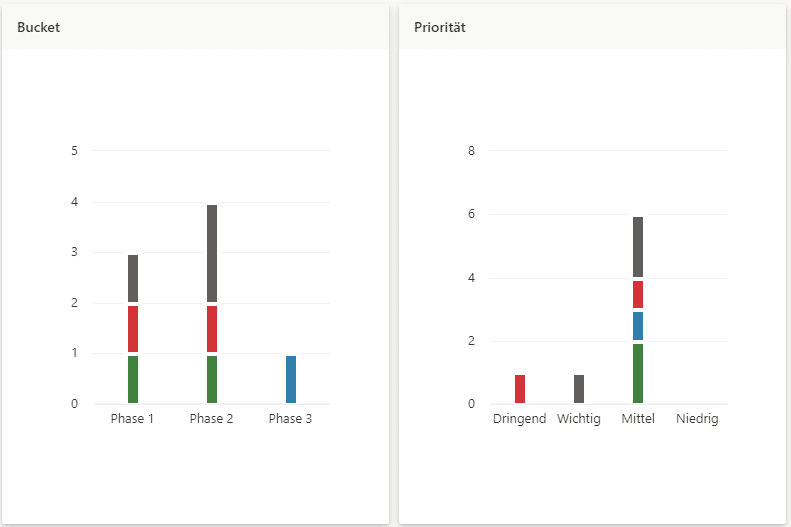
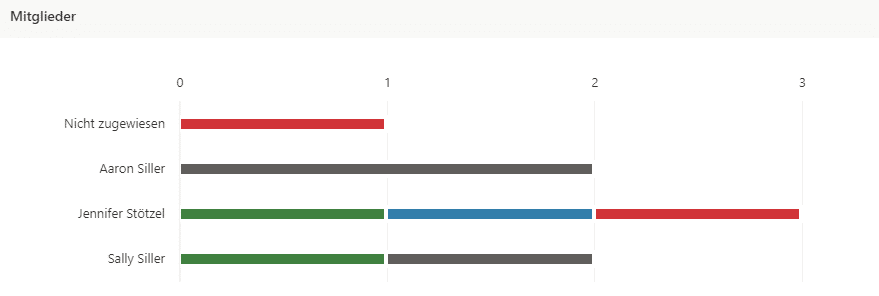
Mitglieder-Diagramm
Der Zeitplan
Im Zeitplan bekommst Du eine Kalenderübersicht mit allen Aufgaben, die mit einem Datum versehen wurden. Du kannst hier wählen zwischen der Monatsansicht und einer Wochenansicht. Auf der rechten Seite werden alle nicht geplanten Aufgaben in einer Liste angezeigt, die auch nach dem gewünschten Kriterium sortiert werden können.
Per Drag and Drop können die Aufgaben einem Tag im Kalender zugeordnet werden. Zudem kann man direkt an einem Tag mit dem Plus-Symbol eine neue Aufgabe anlegen. Somit können die Aufgaben innerhalb von Planner von mehreren Stellen aus gesteuert werden.
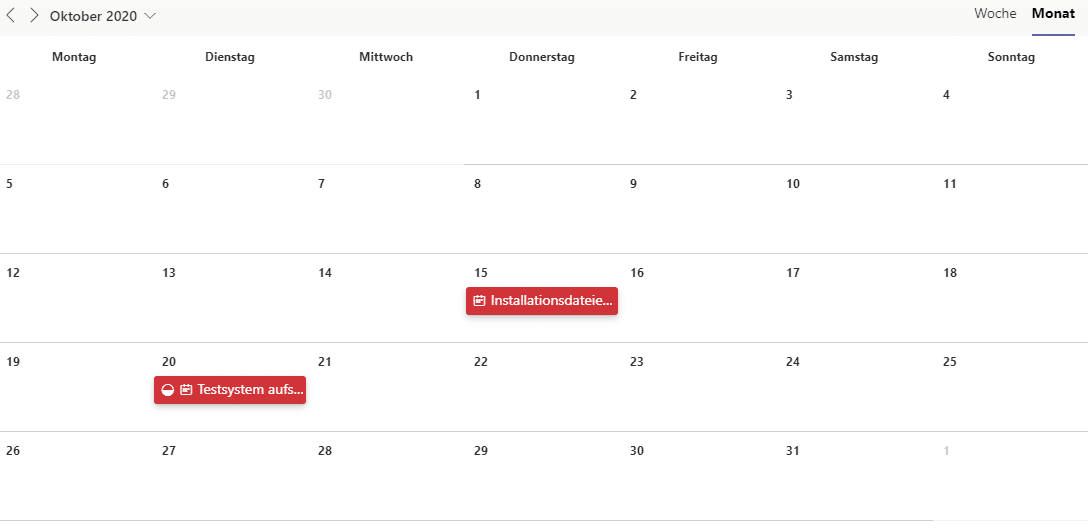
Praktisch ist, dass Dir die Aufgaben farblich nach Status markiert werden. Du siehst hier also, welche Aufgaben im Verzug sind und auch wie viele Aufgaben schon erledigt wurden.
Mit Klick auf die gewünschte Aufgabe öffnet sich auch die Detailbearbeitung und du kannst wie üblich Notizen, Kommentare und Checklisten machen.
Einschränkung: Ein Gantt-Chart, wie es bei Microsoft Project üblich ist, steht in Microsoft Planner leider nicht zur Verfügung.
Links zu Microsoft Diensten
Mit Klick auf die drei Punkte im Plan bekommt man einen Schnellzugriff auf verschiedene andere Microsoft Dienste zur Verbesserung der Produktivität und Teamarbeit.
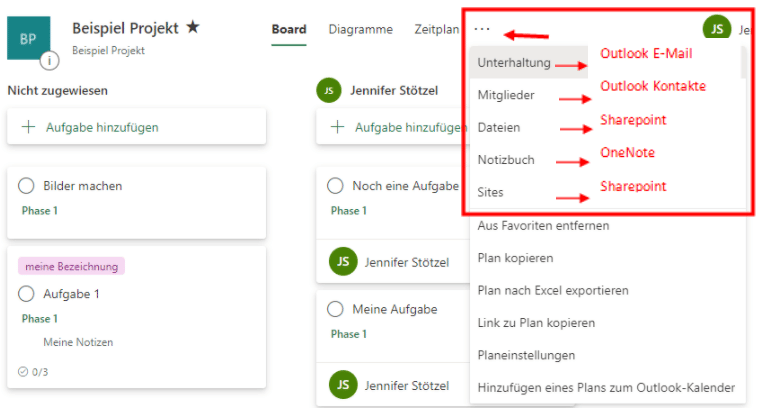
Die Buckets
Die Buckets dienen der Strukturierung der Aufgaben in verschiedene Bereiche. Zwei Möglichkeiten wären zum Beispiel die Einteilung der Aufgaben in verschiedene Phasen eines Projektes oder nach Abteilungen. Die Buckets können individuell benannt werden und werden horizontal nebeneinander angezeigt. Im Browser kann man hier sobald es mehrere Buckets gibt, mit den Pfeiltasten oder einer Bildlaufleiste unten auf der Seite horizontal über die Seite navigieren. Buckets können auch per Drag and Drop verschoben und so die Reihenfolge angepasst werden.

Die Aufgabenkarten
Zum Erstellen der Aufgabenkarten stellt der Microsoft Planner eine Schnelleingabekarte zur Verfügung. Mit Klick auf „Aufgabe hinzufügen“ kann man einen Aufgabennamen eingeben, ein Fälligkeitsdatum festlegen und die Aufgabe einer Person zuordnen, was für ein erstes Brainstorming ideal ist. Die Aufgabe kann schnell mit der Eingabetaste bestätigt werden oder mit Klick auf „Aufgabe hinzufügen“. Die Funktion dieser Schnelleingabekarte und der damit gesetzten Attribute variiert je nach Gruppierung.
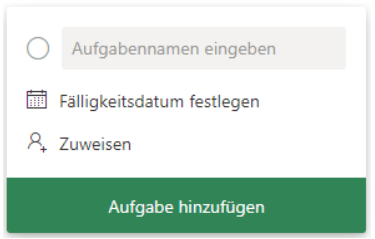
Per Drag and Drop kann jede Aufgabe in ein anderes Bucket verschoben werden. Mithilfe der Pfeiltasten oder einer Bildlaufleiste kann man vertikal durch die Aufgaben scrollen, wenn es in einem Bucket viele Aufgaben gibt.
Möchte man bei einer Aufgabe mehr ins Detail gehen kann man mit einem Klick auf die erstellte Aufgabenkarte in die Detailansicht wechseln. Hier bietet uns der Microsoft Planner verschiedene Möglichkeiten zur Bearbeitung an.
Details zu einer Aufgabe hinzufügen oder ändern
Zum einen kann man hier Veränderungen am Bucket vornehmen, der Aufgabe eine Priorität vergeben oder Start- und Fälligkeitsdatum verändern. Hier wird uns auch die Möglichkeit geboten Anlagen anzufügen, Kommentare zur Aufgabe zu schreiben und einer oder mehrerer Personen aus dem Team die Aufgabe zuzuweisen.
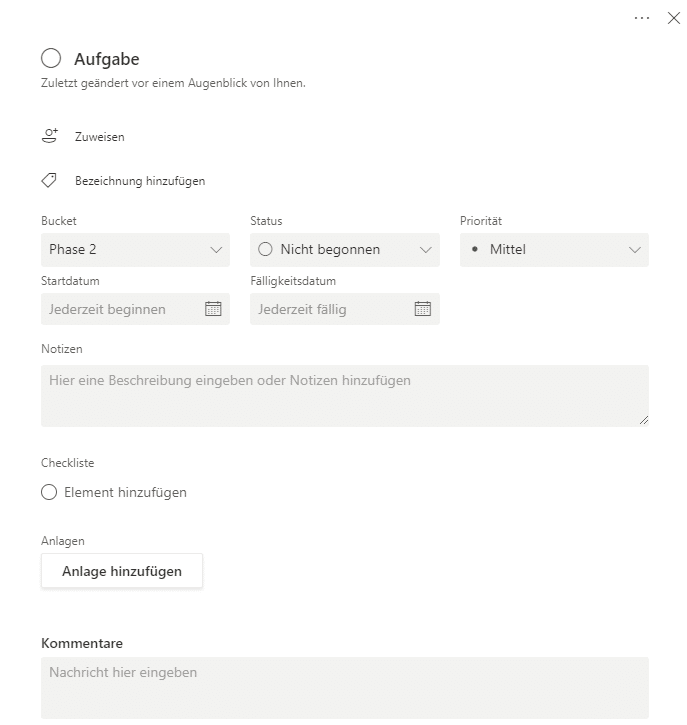
Bezeichnungen
Bezeichnungen sind praktische Labels für Aufgaben, die ermöglichen, Aufgaben nochmal farblich und namentlich zu organisieren. Die Bezeichnungen sind vor eingestellt auf den Namen der Farbe, können jedoch beliebig umbenannt werden.
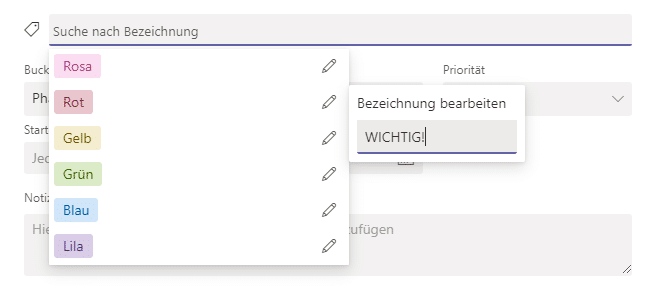
Die Bezeichnung wird dann in der Aufgabenkarte über den Titel der Aufgabe angezeigt. Man kann Aufgaben in der Plan-Ansicht auch nach Bezeichnung gruppieren .Wenn man dort Aufgaben unter einer Bezeichnung hinzufügt, erhalten sie die Bezeichnung automatisch.
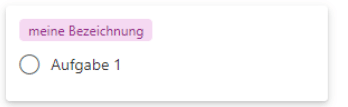
Bezeichnungen-bei-Aufgaben
Notizen und Checkliste
Möchtest Du Notizen direkt in die Aufgabekarte schreiben, kannst du das im Notizfeld tun. Ebenso kannst du eine Checkliste anlegen, indem du unter dem entsprechenden Punkt deine Ideen einfügst und mit der Eingabetaste bestätigst.
Wichtig zu wissen ist hier, dass die Notiz und die Checkliste nicht standardmäßig in der Aufgabenkarte auf der Planübersicht angezeigt werden. Das kannst du mit Klick in die Checkbox „Auf Karte anzeigen“ bewirken. Allerdings kann immer nur eine der beiden Optionen auf der Karte angezeigt werden.
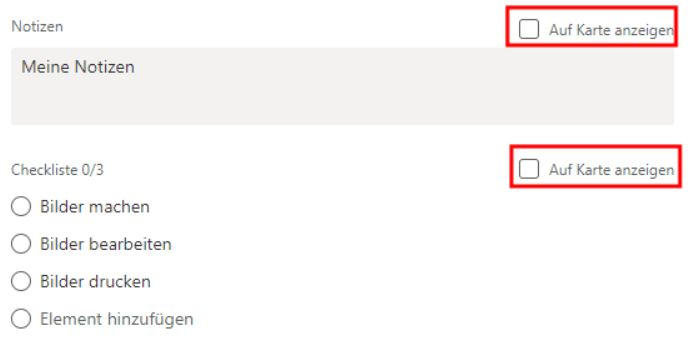
Notizen-und-Checklisten
Schnellbearbeitung
Über die drei Punkte rechts an der Aufgabenkarte bekommen wir ein paar Möglichkeiten die erstellte Aufgabe zu bearbeiten, ohne in die Detailbearbeitung zu wechseln.
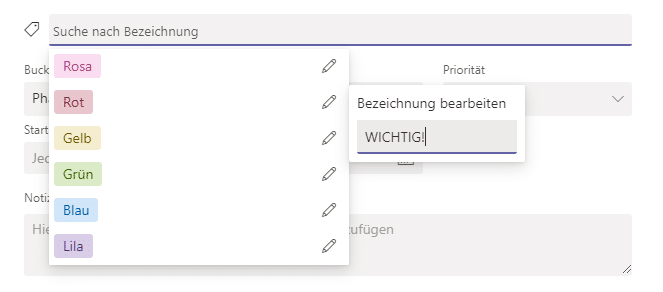
Planner-Schnellbearbeitung
Die Bezeichnung kann hier schnell geändert werden allerdings muss für die Benennung der Bezeichnungen die Detailansicht aufgerufen sein.
Die Aufgabe kann hier auch Personen zugeordnet werden oder in einen anderen Bucket verschoben werden. Besonders wenn man viele Buckets erstellt hat, ist diese Funktion nützlich, da das Verschieben per Drag and Drop umständlicher wird.
Hier gibt es auch die Möglichkeit mit dem Microsoft Planner wiederkehrende Aufgaben schnell und einfach zu kopieren. Die Aufgabe kann so innerhalb des Plans oder auch in einen anderen Plan mit verschiedenen Optionen kopiert werden. Hier kann man auswählen, welche Details kopiert werden:
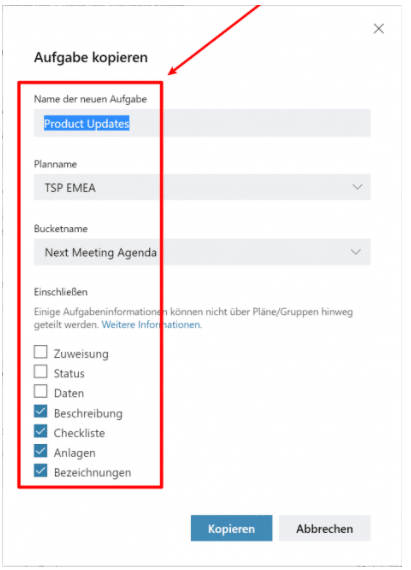
Möchte man sich im Browser Lesezeichen zu bestimmten Aufgaben anlegen oder einem Kollegen schnell und einfach Zugang zu einer Aufgabe geben, kann hier auch ein Link zur Aufgabe kopiert werden. Mit Klick auf die Schaltfläche wird der Link direkt in die Zwischenablage gelegt.
Zu guter Letzt können wir über dieses Menü die Aufgabe auch Löschen.
Symbole auf der Aufgabenkarte
Die verschiedenen Aktionen bei der Bearbeitung der Aufgabe sorgen dafür, dass auf der Aufgabenkarte Symbole sichtbar werden.
Wird eine Anlage beigefügt, wird eine Vorschau als Bild oberhalb der Karte sichtbar. Diese Vorschau entfällt, wenn man eine Notiz oder eine Checkliste auf der Aufgabenkarte anzeigen lässt. Das verhindert, dass zu viele Informationen auf dem Bildschirm die Produktivität vermindern.
Die zugeordnete Bezeichnung wird noch über dem Titel der Aufgabe farblich hinterlegt angezeigt. Darunter findet man die Info zum Bucket in der die Aufgabe liegt. Angefügte Dateien werden unterhalb dieser Information angeordnet.
Anschließend finden wir einige Symbole, wenn einer Aufgabe diese Attribute vergeben wurden. Die Priorität wird mit verschiedenen Symbolen dargestellt.
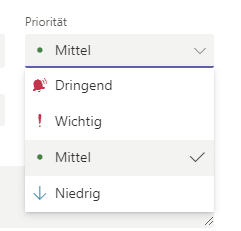
Wird keine Priorität ausgewählt, wird standardmäßig „Mittel“ vergeben und kein Symbol ist auf der Karte zu sehen.
Vergibt man die niedrige Priorität sieht man einen hellblauen Pfeil, der nach unten zeigt, auf der Karte.
Neben der Priorität wird das Datum der Fälligkeit angegeben. Falls zu einer Aufgabe Kommentare geschrieben wurden, wir das Symbol einer Sprechblase neben dem Datum angezeigt. Ein Büroklammer-Symbol mit einer Zahl daneben zeigt an, dass und wie viele Anlagen zu einer Aufgabe hochgeladen wurden.
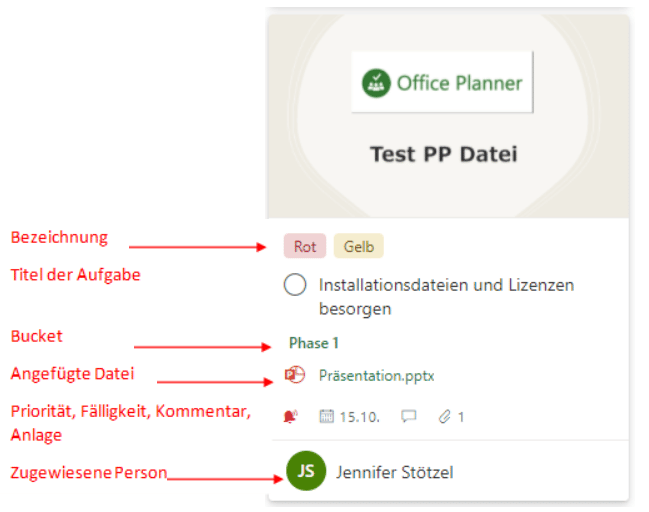
Meine Aufgaben
In der Menüleiste Links finden wir den Menüpunkt „Meine Aufgaben“. In dieser Übersicht erhalten wir Informationen zu den uns zugewiesenen Aufgaben und können uns passende Diagramme dazu ansehen.
Außerdem können wir die Aufgaben, die mit einem Datum versehen wurden, in einem Kalender anzeigen lassen oder in unserem Outlook Kalender mit ein paar einfachen und intuitiven Klicks integrieren.
Der Zeitplan, der hier zu finden ist, hat die gleichen Funktionen wie der Zeitplan aus der Gruppierung im Plan des Projekts mit der Ausnahme, dass man hier keine neuen Aufgaben hinzufügen kann.
Dein Microsoft Planner Board
Deine Aufgaben kannst Du auf Deinem persönlichen Board auf verschiedene Weisen sortieren um sie optimal zu bearbeiten.
Neben der Sortierung nach Plan, Fälligkeitsdatum oder Priorität kannst Du Deine Aufgaben nach Status sortieren. Die Sortierungen sind ähnlich der Gruppierung im Plan unterscheiden sich jedoch leicht in den Funktionen. Die Dir persönlich zugewiesenen Aufgaben werden dann in Spalten, den Buckets ähnlich, sortiert.
Je nach Sortierung verändern sich die Spaltenbezeichnungen.
Deine Gruppierung nach Status
Bei Klick auf „Meine Aufgaben“ öffnet sich standardmäßig die Microsoft Planner Struktur. Hier werden Deine Aufgaben, wie auch im Board des Plans, typisch für das Kanban Prinzip nach ihrem Status sortiert:
Möchtest Du mit einer Aufgabe beginnen, kannst Du sie ganz einfach in die nächste Spalte ziehen. Damit wird auch automatisch der Status der Aufgabe geändert. Hast Du eine Aufgabe erledigt, kannst Du sie in die Spalte „Erledigt“ schieben und sie wird automatisch für Dich abgehakt oder Du setzt den Haken selbst und die Aufgabe wird automatisch in die Spalte „Erledigt“ geschoben. Neue Aufgaben können hier allerdings nicht angelegt werden.
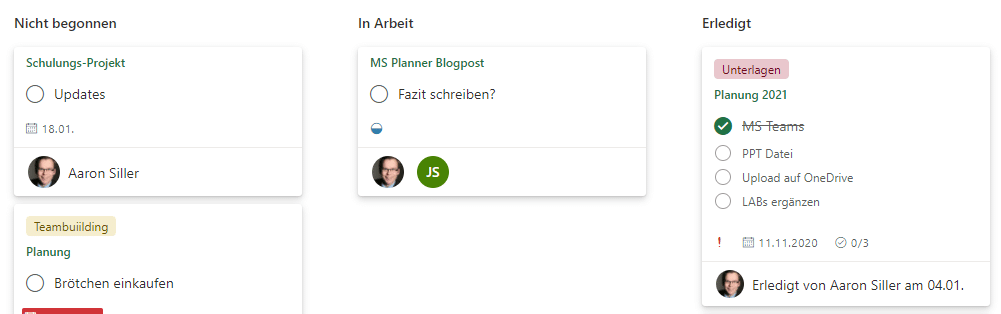
Deine Gruppierung nach Plan
Deine Aufgaben werden Dir hier sortiert nach Plan angezeigt. Diese Sortierung ist praktisch, wenn man an mehreren Plänen gleichzeitig mitwirkt. Wenn Du in verschiedenen Plänen neue Aufgaben hinzufügen möchtest, die du selbst übernehmen wirst, ist das die richtige Sortierung.
An dieser Stelle können auch neue Aufgaben hinzugefügt werden. Dann wird automatisch der ausgewählte Plan benutzt und du kannst nach Eingabe des Titels noch das entsprechende Bucket auswählen.
Deine Gruppierung nach Fälligkeitsdatum
Sortierst du nach Fälligkeitsdatum, werden deine Aufgaben unterteilt in:
Neue Aufgaben hinzufügen kannst Du in dieser Übersicht nicht. Allerdings kannst Du hier wie gewohnt Aufgaben abhaken, die Dir zugewiesenen Aufgaben per Drag and Drop in den Kalender verschieben oder über Klick auf die Karte in die Detailansicht kommen.
Deine Gruppierung nach Priorität
Wenn Du Deine Aufgaben nach Priorität sortierst, werden die Spalten entsprechend der vier Prioritäten angepasst:
In dieser Übersicht kannst Du wie in der Sortierung nach Fälligkeitsdatum keine neuen Aufgaben hinzufügen. Praktisch ist diese Gruppierung, wenn man bei mehreren Aufgaben die Priorität verändern möchte und dafür nicht jedes Mal in die Detailansicht will.
Die Aufgabenkarten können nämlich auch hier in eine andere Spalte gezogen werden und erhalten dann die entsprechende Priorität.
Deine Diagramme
Deine Aufgaben können hier in verschiedenen Diagrammen überwacht werden. In einem Kreisdiagramm werden dir die Aufgaben nach Status analysiert dargestellt.
In zwei weiteren Diagrammen werden dir nach Priorität und nach Plan in Balkendiagrammen Übersichten zur Verfügung gestellt.
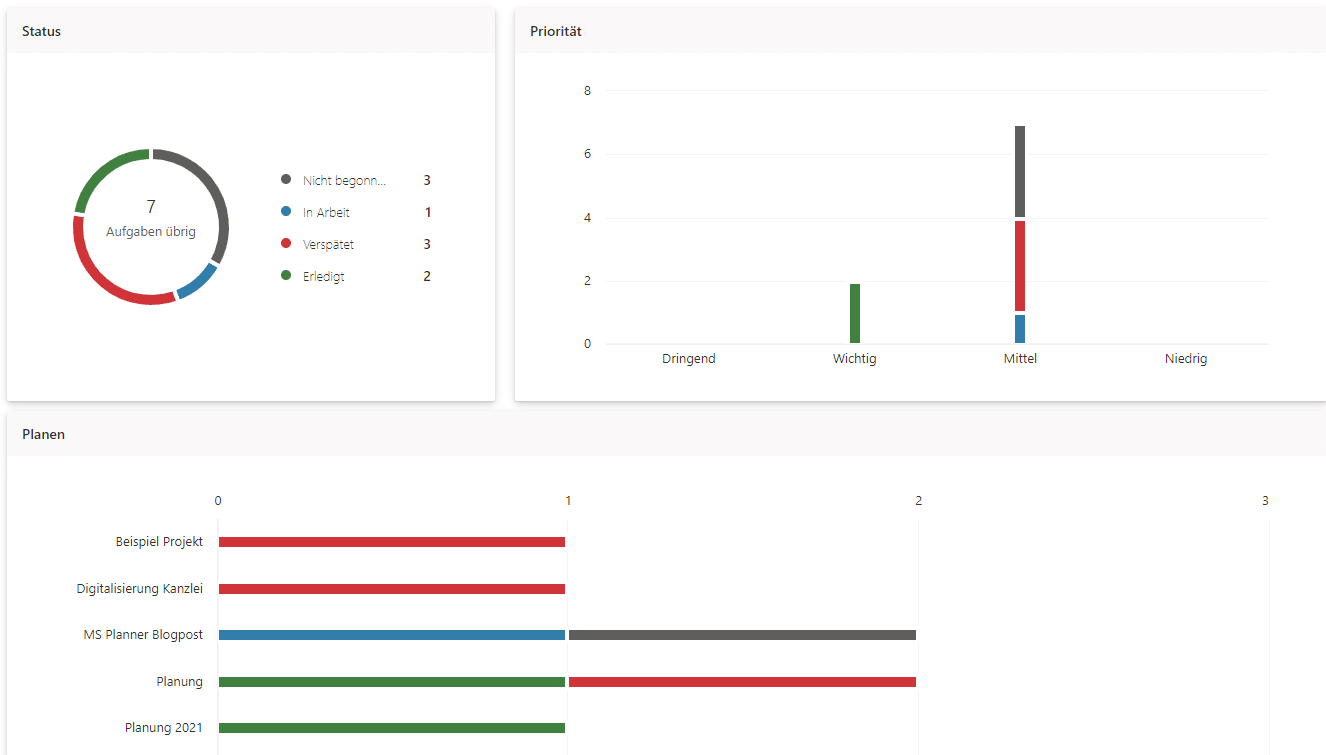
Mein Fazit
Der Microsoft Planner ist auf den ersten Blick ein vielseitig einsetzbares und intuitives Tool zum Projektmanagement. Es ergänzt Microsoft ToDo (eher für kleinere Aufgaben) und das Projektmanagement-Flaggschiff MS Project (mit hoher Komplexität dauert hier die Einarbeitung lange) hervorragend für größere Vorhaben und kleine Projekte mit mehreren Mitarbeitern.
Teamwork wird mit dieser Anwendung leicht gemacht. Dank gemeinsamer Übersicht, Statistiken und nach der Einbindung in Teams der Möglichkeit direkt in Kontakt zu treten. Dank der Übersicht der eigenen Aufgaben und den vielen Möglichkeiten der Gruppierung ist die Organisation anstehender Aufgaben einfach zu bewältigen. Mit diesem Microsoft Planner Tutorial gelingt auch der zweite Blick auf die Anwendung und enthüllt die vielen nützlichen Funktionen.

