Mit Hilfe dieser Microsoft Teams Anleitung erfahren Sie in nur einem Artikel alles, was Sie für einen souveränen Umgang mit Teams und Videokonferenzen für das Homeoffice wissen müssen. Nie mehr Ärger durch fehlende Lösungen oder peinliche Konferenzen!
Microsoft Teams Anleitung
Eine schnelle Microsoft Teams Anleitung
Microsoft Teams gehört zu einer zentralen App in Microsoft 365. Dieses Tool dient als Schnittstelle, um effizient in einem Team oder Abteilung oder auch dem ganzen Unternehmen zu arbeiten. Ein großer Vorteil liegt darin, dass die Anwendung sowohl auf einem PC, Notebook oder MacOS als auch auf mobilen Endgeräten ausgeführt werden kann. Daher ist es auch möglich, sie auf einem iOS oder Android Smartphone oder Tablet zu nutzen. Das Ziel bei der Entwicklung bestand von vornherein darin, dass Teammitglieder von überall aus erreichbar sind und die Zusammenarbeit gefördert werden soll. Deshalb werden die Kommunikationsdaten auch direkt in der Cloud gespeichert und dort verwaltet.
Wie Sie an Microsofts deutsche Teams-Anleitung kommen
Microsoft bietet auch eine Anleitung auf Deutsch an innerhalb seiner Rubrik "Microsoft Learning" an - den Link dazu findet Ihr hier. Dieses sehr übersichtlich und strukturiert gehaltene Handbuch erklärt alle wichtigen Funktionen. Es ist auch eine Microsoft Teams Anleitung PDF verfügbar, die von einigen Anbietern im Netz angeboten werden. Die meisten User wollen keine langen Bücher lesen, um mit der neuen Anwendung arbeiten zu können. Daher haben wir hier eine zusammengefasste Microsoft Teams Anleitung erstellt.
Einführung in die Microsoft Teams Funktionen
Die Microsoft Teams Anwendung wird oftmals als Chat-Software oder Ähnliches bezeichnet. Mit Microsoft Teams können zwar Chats geführt werden, aber diese Anwendung bietet sehr viel mehr. Folgende Funktionen sind von großer Bedeutung:
Es stehen daher zahlreiche Microsoft Teams Funktionen zur Verfügung, die eine effiziente Zusammenarbeit erleichtern. Da es sich um eine cloudbasierte Anwendung handelt, spielt es auch keine Rolle, wo sich die einzelnen Mitarbeiter gerade aufhalten. Das kann im gleichen Gebäude oder auf einem anderen Kontinent sein. Deshalb wird diese Office-App auch gerne von global agierenden Unternehmen eingesetzt. Aber auch zahlreiche kleine und mittelständische Unternehmen, kurz KMU bezeichnet, haben bereits die Vorzüge entdeckt und nutzen diese App.
Aufgrund der Funktionsvielfalt ist es auch nicht immer auf Anhieb ersichtlich, wie diese App korrekt eingerichtet werden kann. Denn sämtliche Funktionen können nur dann genutzt werden, wenn zuvor eine grundlegende Konfiguration durchgeführt wurde. Deshalb wird im nächsten Schritt etwas näher beschrieben, wie die Software eingerichtet werden kann.
Microsoft Teams einrichten
Es steht sowohl eine Webversion als auch eine installierbare Version von Teams zur Verfügung. Die Webversion kann direkt im Browser genutzt werden. Zuvor ist es jedoch wichtig, sich in seinen Microsoft 365 Account mit den persönlichen Zugangsdaten einzuloggen. Wer die App jedoch lieber installieren möchte, lädt sie herunter und führt den Installationsprozess aus (der Download kann hier gestartet werden). Aber auch bei einer lokalen Installation ist der Log-in erforderlich, um die Microsoft Teams Funktionen nutzen zu können.
Nach dem ersten Start der App und der Anmeldung sieht die Programmoberfläche zunächst sehr übersichtlich aus. Es werden lediglich zwei Kacheln angezeigt. Eine ist dafür gedacht, in ein bereits bestehendes Team einzutreten. Die Zweite dient dazu, ein neues Team zu erstellen. Wie das funktioniert, wird im nächsten Abschnitt beschrieben.
Ein Team erstellen
Da diese Anwendung ja schon einen aussagekräftigen Namen aufweist, möchte auch jeder wissen, wie man in Microsoft Teams ein Team erstellen kann. Das ist ganz einfach. Durch den Klick auf die Kachel mit der Bezeichnung „Team erstellen“ öffnet sich eine Eingabemaske. Darin kann der Name des neuen Teams festgelegt werden. Zudem ist ein Feld für Beschreibungen vorhanden. Darin können Informationen zum Sinn und Zweck des neu erstellten Teams stehen. Der nächste Punkt betrifft den Microsoft Teams Datenschutz. In diesem Bereich gibt es zwei Optionen. Die erste ist privat. Wird diese angewählt, dann kann ausschließlich der Gründer des Teams neue Teammitglieder hinzufügen. Ist jedoch die Funktion öffentlich ausgewählt, dann kann auch jedes andere Teammitglied bzw. Mitarbeiter des Unternehmens sich der Teams-Gruppe hinzufügen.
Bilderserie zur Erstellung eines Teams:
Damit wir dem Versprechen treu bleiben, nicht allzu viel Text zu bieten, anbei auch eine chronologische Abfolge in Bildern, wie ein neues Team innerhalb von Microsoft Teams erstellt werden kann:
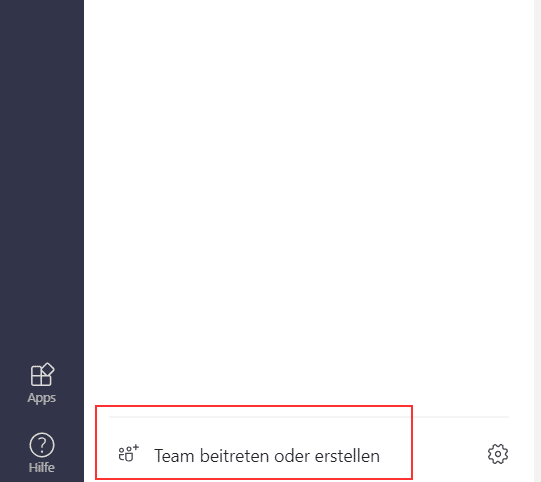
1. Ein-Team-erstellen
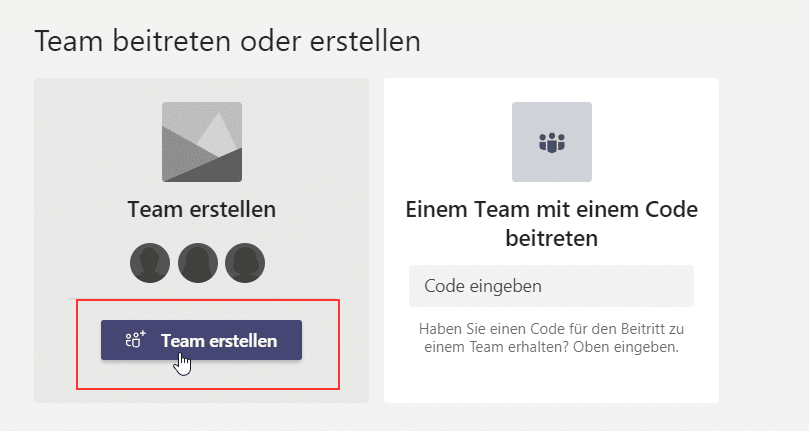
2. Ein-Team-aufbauen
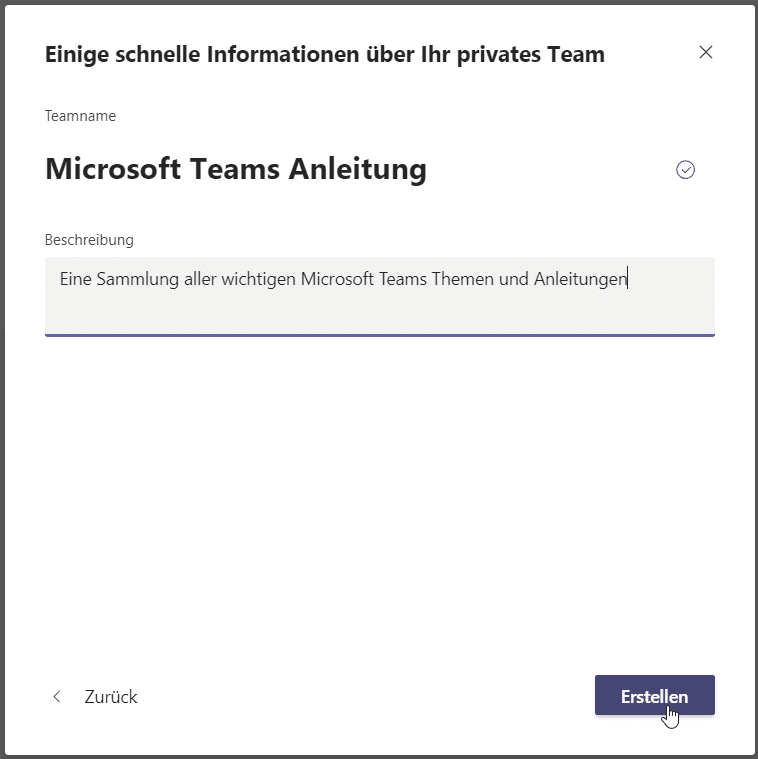
3.Einen-Teamnamen-vergeben
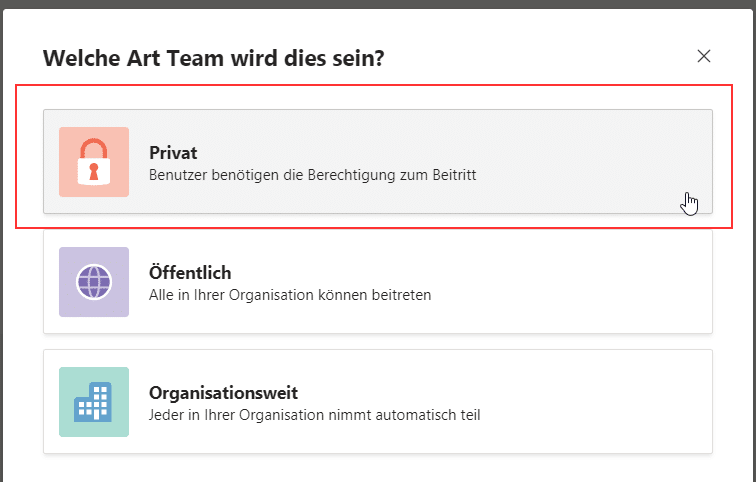
4. Teams-Datenschutzeinstellungen
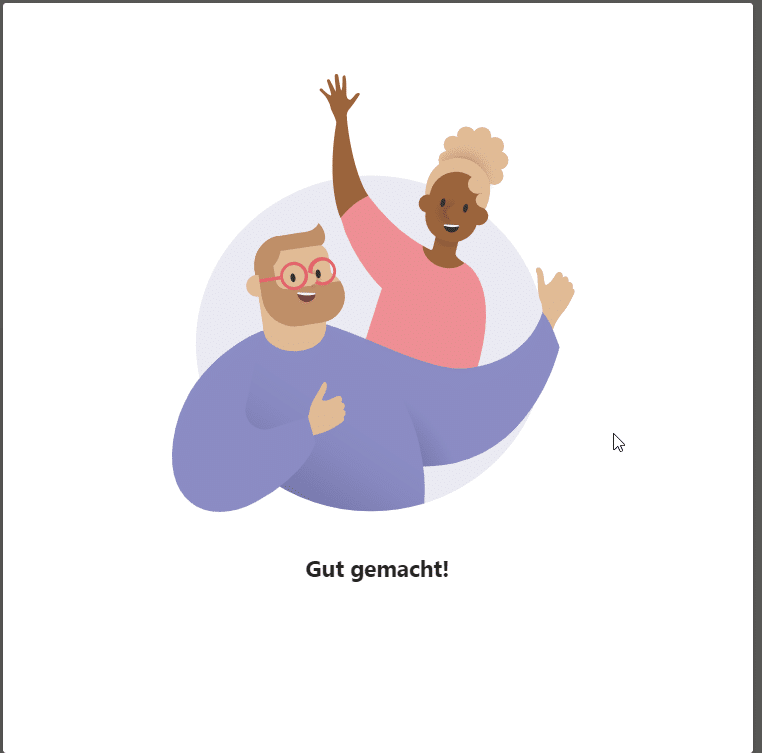
5.Microsoft-Teams-Bestätigung
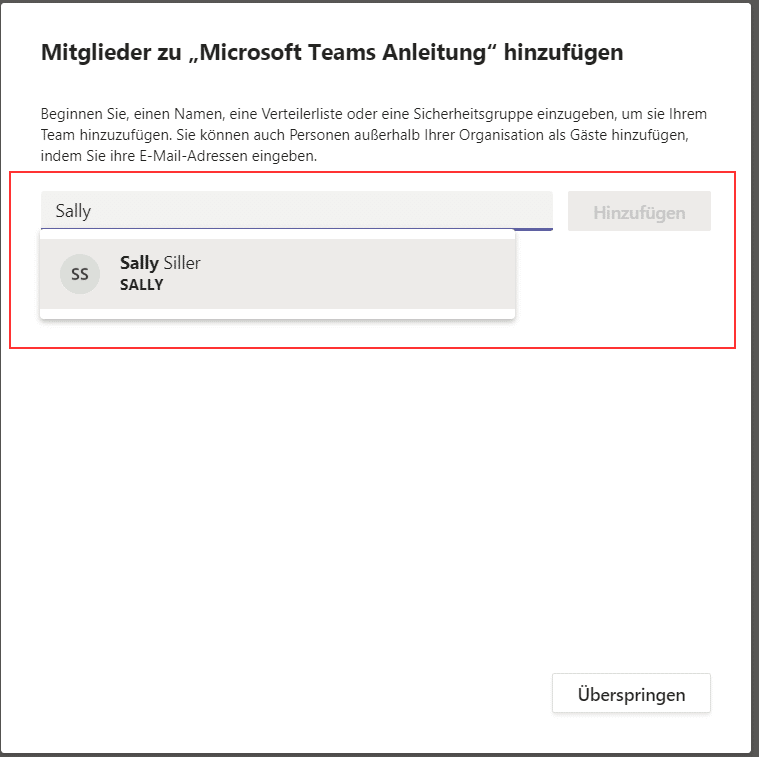
6.Teams-Mitglieder-hinzufügen
Nachdem ein Team mit mehreren Teilnehmern angelegt ist, können hinterher noch zahlreiche Einstellungen vorgenommen werden. Weitere Mitglieder lassen sich jederzeit hinzufügen. Genauso einfach können Mitglieder auch wieder aus dem Team ausgeschlossen werden. Zudem ist es möglich, das erstellte Team auch wieder vollständig aufzulösen. Bei der Entwicklung dieser Software hat Microsoft alle möglichen Eventualitäten in Betracht gezogen.
Microsoft Teams Anleitung – Kanäle einrichten
Ist ein Team zusammengestellt, können einzelne Kanäle eingerichtet werden. Ein Kanal dient in erster Linie zur Kommunikation mit einem oder mehreren Mitgliedern. Aber auch dann, wenn ein Kanal zwischen dem Teambesitzer und einem Teammitglied eingerichtet wurde, ist dieser öffentlich. Das bedeutet, dass alle anderen Teilnehmer des jeweiligen Teams die Kommunikation direkt mitverfolgen können.
Über einen Kanal kann beispielsweise gechattet werden. Das verläuft dann auf ähnlicher Weise wie in einem Chat auf Facebook oder per WhatsApp. Es ist aber auch möglich, Dateien über einen Kanal auszutauschen oder Video-Chats zu starten. Bei den Kanälen handelt es sich daher um die Kommunikationsströme zwischen den einzelnen Mitgliedern des Teams.
Ist es nicht gewünscht, das alle Mitglieder eines Teams auch die Inhalte und die Kommunikation in einem Kanal mitverfolgen können, so erlaubt uns Microsoft Teams auch die Verwendung sogenannter Kanäle. Aber wie erstellt man diese? Anbei auch dafür eine kurze Bilderserie:
Bilderserie zur Erstellung eines (privaten) Kanals:
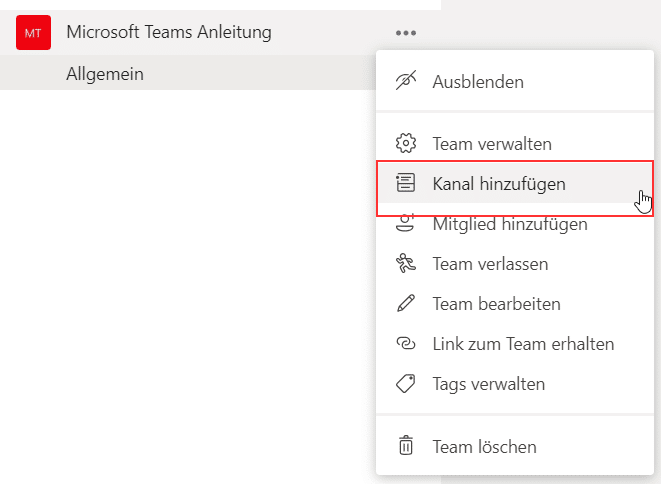
1.Einen-Teams-Kanal-erstellen
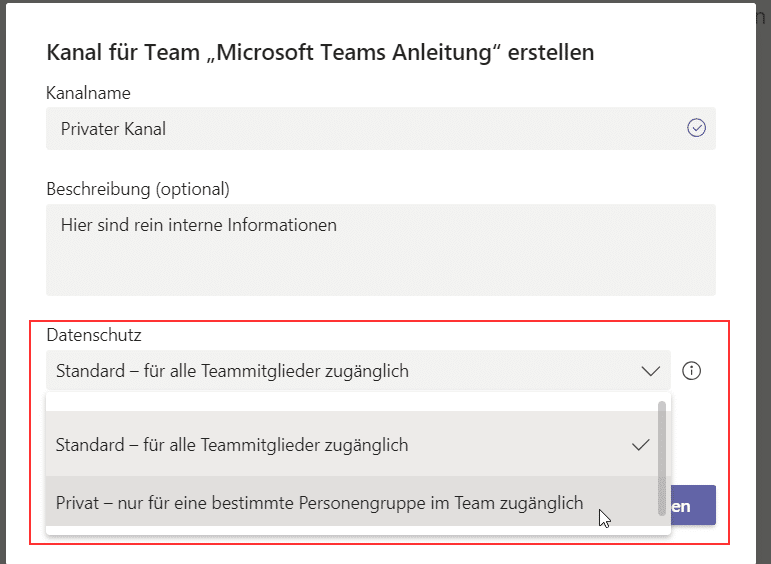
2.Teams-Kanal-Einstellungen
Mit Microsoft Teams perfekt zusammenarbeiten
In fast jedem Team wird gemeinsam an verschiedenen Dokumenten gearbeitet. In der Vergangenheit war es dann unausweichlich, bearbeitete Dokumente per E-Mail an einen Kollegen zu schicken, der dann seine Bearbeitungsschritte an dem jeweiligen Dokument durchführen konnte. Falls es dabei Unstimmigkeiten gab, wurde das Dokument wieder zurückgeschickt und mit Kommentaren versehen. Mitunter wurden auch weitere Anmerkungen in einer E-Mail gesendet. Dadurch verzögerte sich die Bearbeitung mitunter sehr stark. Mit Microsoft Teams ist die gemeinsame Bearbeitung von Dokumenten deutlich einfacher geworden.
Da die Dokumente ohnehin an einem zentralen Ort in der Cloud gespeichert sind, können sie auch direkt von mehreren Teammitgliedern gleichzeitig bearbeitet werden. Währenddessen ist jederzeit eine Kommunikation über Teams in Echtzeit möglich. Daher können Mitarbeiter, die mehrere Tausend Kilometer entfernt voneinander sind, gleichzeitig an einem Dokument arbeiten. Entfernungen spielen keine Rolle mehr. Dank der Kommunikationsmöglichkeiten gibt es auch deutlich weniger Missverständnisse oder Unstimmigkeiten in einem Team. Deshalb wird diese Software sowohl von großen Weltkonzernen als auch von kleinen und mittelständischen Unternehmen gleichermaßen genutzt. Es gibt aber noch weitere Vorzüge dieser modernen App.
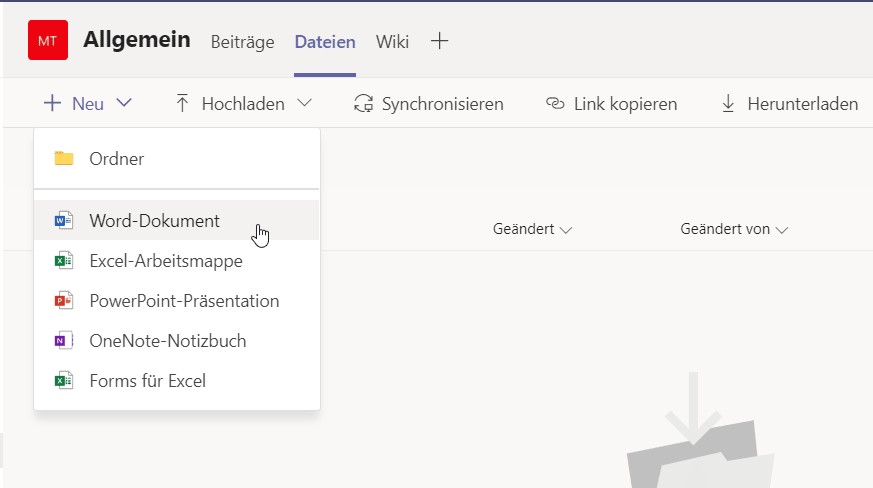
Microsoft-Teams-Kollaboration
Die perfekte Videokonferenz
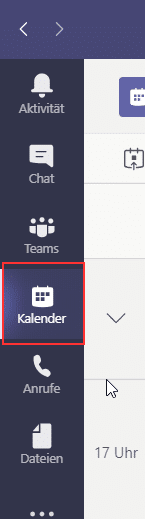
1.Microsoft-Teams-Kalender
Ein weiteres Feature ist die einfache Durchführung einer Videokonferenz. Die Funktionen wurden immer besser in Microsoft Teams integriert. Das ist auch ein Grund dafür, dass die ursprüngliche Video-App Skype for Business komplett durch Microsoft Teams abgelöst wird. In Teams ist es einfacher, einen Video-Call oder eine Konferenz mit mehreren Mitgliedern zu starten. Maximal können 10.000 Mitglieder an einer Videokonferenz teilnehmen.
Die Planung kann direkt im Team Kalender erfolgen. In diesem sind die Termine der Teammitglieder notiert. Daher lässt sich auch sehr einfach herausfinden, wann eine Konferenz gestartet werden kann. Ist der Termin festgelegt, bekommt auch jeder Teilnehmer eine Einladung. Da die Anwendung Teams mit Outlook interagiert, können die Termine auch direkt im Outlook Kalender gespeichert werden. Zum Start wird selbstverständlich auch eine Uhrzeit eingestellt. Auf Wunsch beginnt dann die Konferenz und alle Mitglieder können daran teilnehmen.
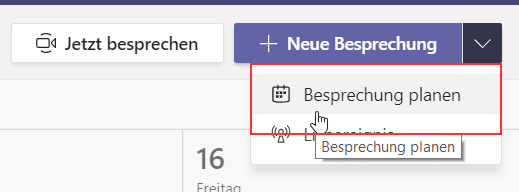
2.Microsoft-Teams-Besprechung
Während einer Videokonferenz können nicht nur Gespräche geführt werden. Es besteht auch die Möglichkeit, PowerPoint Präsentationen abzuhalten. Dadurch können auch Unternehmensangehörige über die neuesten Entwicklungen und Pläne informiert werden, die sich nicht direkt im Bürogebäude befinden. Während einer solchen Präsentation kann selbstverständlich auch immer über jede Folie näher diskutiert werden. Das ist für den Erfahrungsaustausch eine nützliche Funktion.
Da nicht immer alle Betriebsangehörigen an der Konferenz teilnehmen können, werden bei Bedarf die kompletten Videokonferenzen aufgezeichnet. Diese stehen dann in Microsoft SharePoint und Microsoft OneDrive zur Verfügung. Eine Aufzeichnung ist jedoch nur dann möglich, wenn alle Teilnehmer zustimmen. Dann kann sich jedoch jeder Teilnehmer interessante Teile der Besprechung nachträglich nochmals ansehen. Das ist auch für Mitarbeiter interessant, die sich in Gebieten mit anderen Zeitzonen aufhalten. Auch diese Mitarbeiter haben dadurch die Chance, sich näher über aktuelle Vorgehensweisen im Unternehmen zu informieren.
Bilderserie zur Aufzeichnung einer Videokonferenz in Teams:
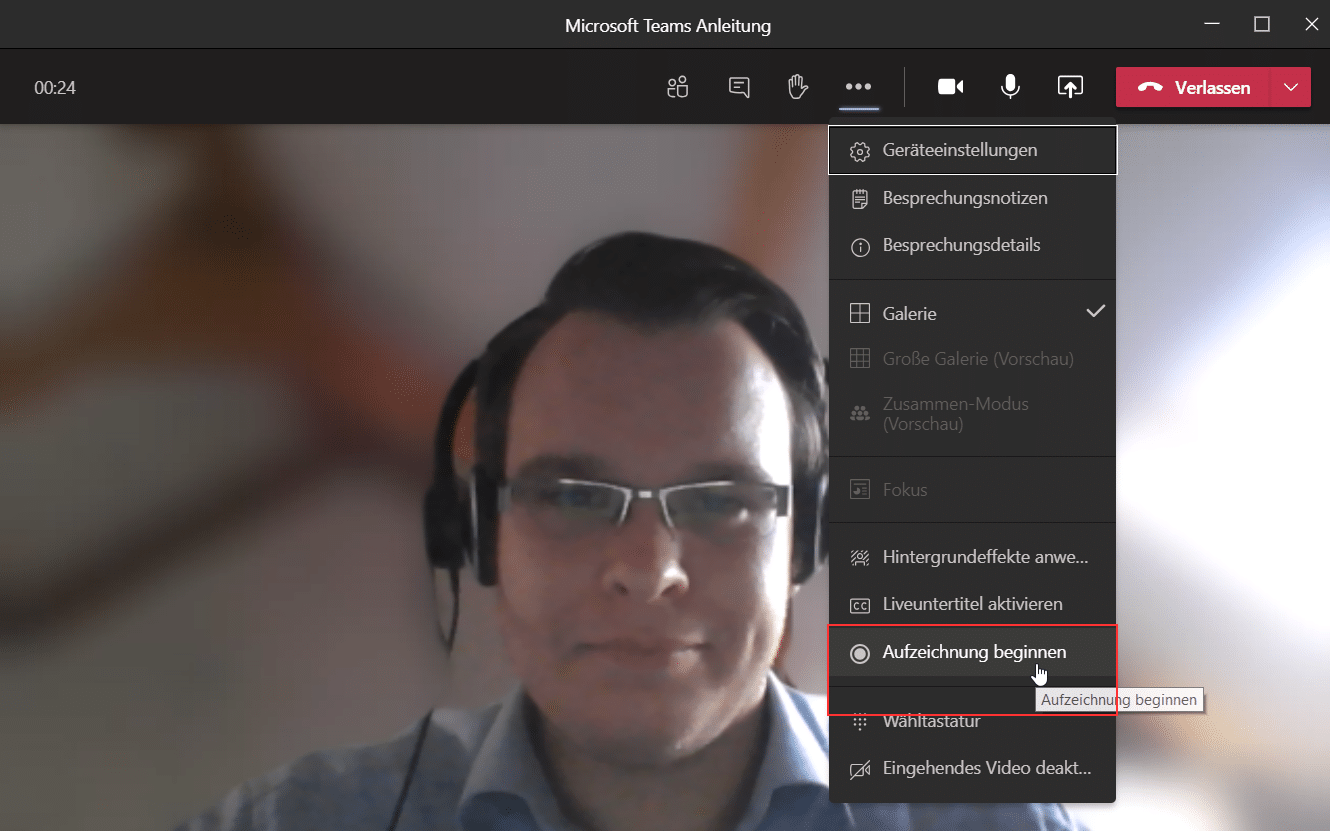
1.Microsoft-Teams-Aufzeichnung-starten
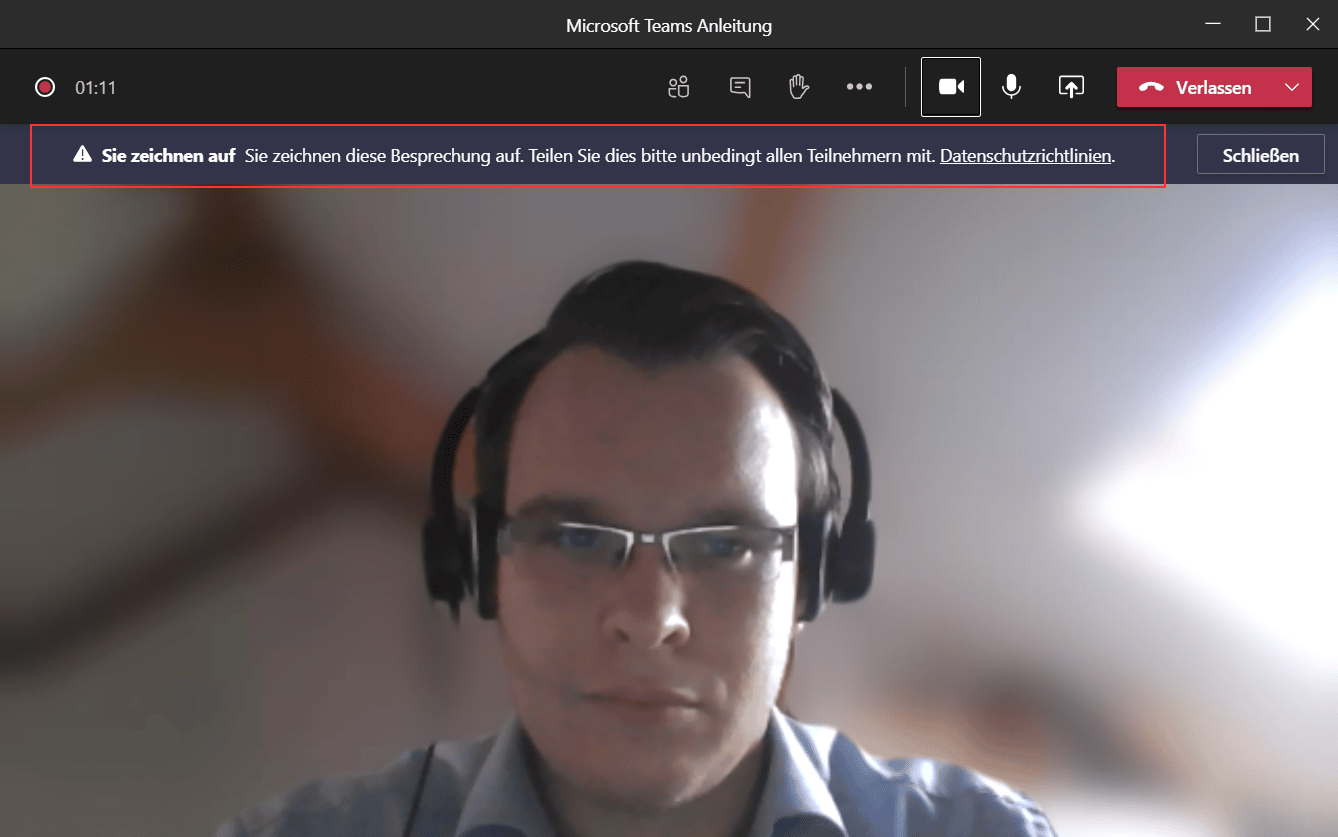
2.Bestätigung-der-Teams-Aufzeichnung
Den Video-Hintergrund in Teams ändern
Teilnehmer von Videokonferenzen können sich vielleicht auch gerade im Homeoffice befinden. In solch einem Fall ist es für viele Beteiligte immer etwas unangenehm, wenn die Arbeitskollegen in die privaten Räume Einblick erhalten. Das möchte natürlich nicht jeder so gerne. Sofern es nur darum geht in Microsoft Teams Bildschirm teilen zu können, ist es kein Problem. Wird jedoch die jeweilige Person von der Webcam aufgenommen, dann ist auch der Hintergrund zu erkennen. Doch dafür gibt es mittlerweile eine interessante Funktion.
Der Hintergrund kann verschwommen angezeigt werden. Dann ist nur noch die Person, die direkt am Laptop oder am PC sitzt, deutlich erkennbar. Weitere Einzelheiten des jeweiligen Raums sind so unscharf, dass keine Details mehr sichtbar sind. In Zukunft wird es auch noch die Möglichkeit geben, dem Hintergrund eine bestimmte Farbe zuzuweisen. Geplant ist es zudem, bestimmte Bilder als Hintergrund einblenden zu können. Eine solche Funktion ist auch vorteilhaft für den Datenschutz. Chattet beispielsweise ein Teammitglied, das sich gerade in einem Café aufhält, dann könnte die Webcam auch fremde Personen filmen. In solch einem Fall wäre es schon ein schwerer Verstoß gegen die Datenschutzverordnung. Deshalb dient die Unkenntlichmachung des Hintergrunds nicht nur den rein persönlichen Interessen, sondern es ist auch von Bedeutung für die Datenschutzgrundverordnung, die auch als DSGVO bekannt ist.
Bilderserie zum virtuelle Hintergrund in Teams:
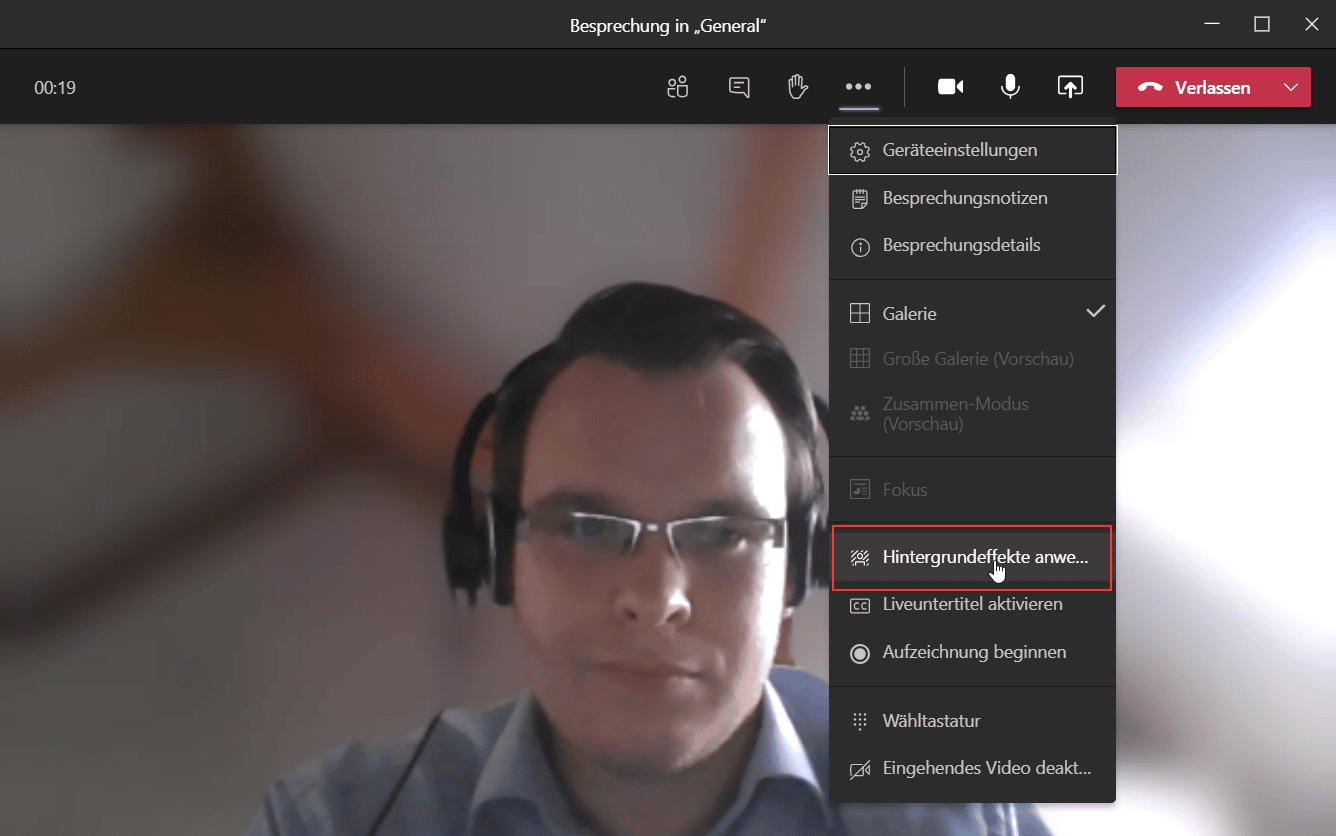
1.Microsoft-Teams-virtuellen-Hintergrund-starten
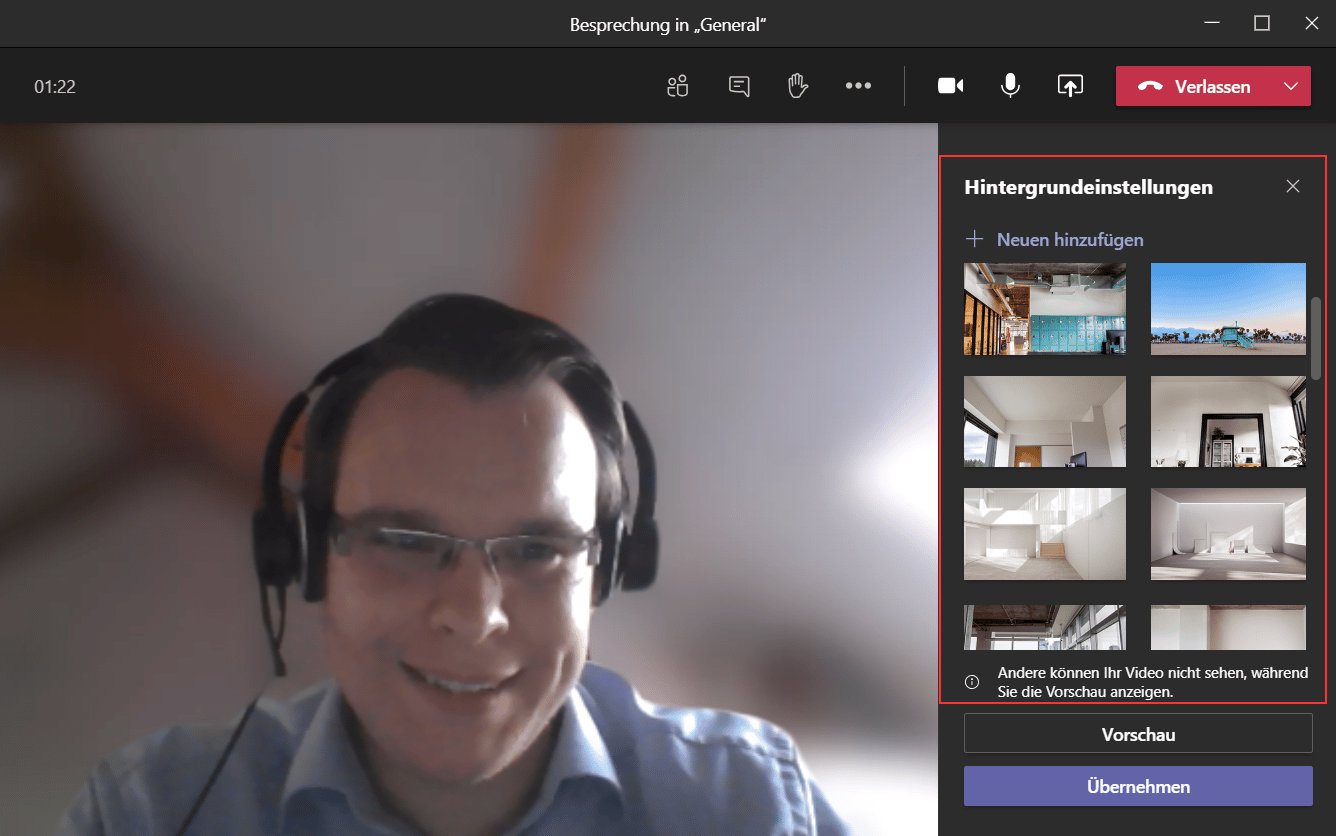
2.Teams-Hintergrund-auswählen
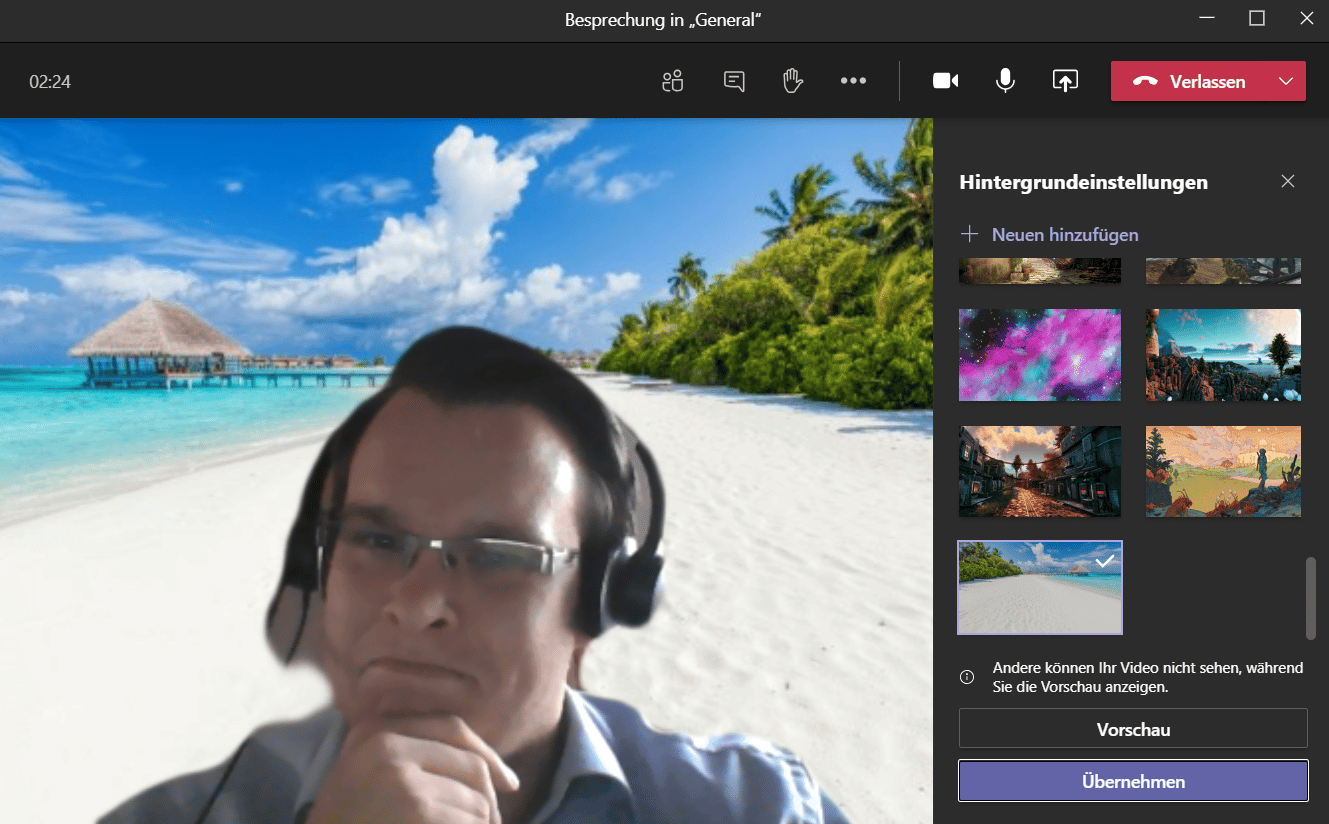
3.Fertiger-Teams-Background
Videochats mit betriebsfernen Personen
In Teams ist auch eine Funktion integriert, mit der ein Videoanruf oder eine Videokonferenz mit betriebsfernen Teilnehmern geführt werden kann. Das ist immer dann vorteilhaft, wenn ein Unternehmen im B2B Business agiert. Auf diese Weise lassen sich Geschäftsprozesse oder andere wichtige Dinge sehr einfach auf dem direkten Kommunikationsweg besprechen.
Um eine Person zum Videochat einzuladen, wird ein Link per E-Mail an den betreffenden Teilnehmer geschickt. Klickt der Empfänger auf diesen Link, öffnet sich ein Browserfenster, in dem er an der Konferenz teilnehmen kann. Der Beitritt zur Konferenz kann noch zusätzlich durch ein bestimmtes Teammitglied gesteuert werden. Soll die betriebsfremde Person nicht während des ganzen Meetings anwesend sein, kann sie herein- und auch wieder herausbegleitet werden. Das ist fast genauso geregelt, wie in einem realen Meeting. Der Einladungslink funktioniert nur für die eine Videokonferenz. Später kann die Person ihn nicht nochmals verwenden. Aus diesem Grund braucht der eingeladenen Person auch nicht zuvor eine Microsoft Teams Anleitung zugeschickt werden. Mit der eigentlichen Anwendung hat der Gastteilnehmer gar nichts zu tun.
Kurzanleitung - 3 Schritte
Teams installieren
Lade Microsoft Teams herunter und installiere es. Falls du noch keinen Benutzer hast, lege einen Benutzer an.
Teams einrichten
Melde dich mit deinem Benutzer in Teams an. Trage nötige Informationen ein. Nun kannst du direkt loslegen.
Teams benutzen
Schreibe einen ersten Kommentar in einem Teams Kanal. Chatte mit Mitgliedern. Lade deine erste Datei hoch.
Häufige Fragen zu Microsoft Teams
Microsoft Teams ist kostenlos. Ein kostenfreies Konto kann auf der Microsoft Teams Website eingerichtet werden: https://www.microsoft.com/de-de/microsoft-365/microsoft-teams/group-chat-software. Alternativ ist Microsoft Teams auch als Bestandteil einer Microsoft 365 Lizenz zu erwerben und direkt mit dem Geschäfts-Konto nutzbar.
Für Microsoft Teams benötigst Du nur ein Microsoft Konto. Du kannst dabei deine private oder geschäftliche E-Mail-Adresse verwenden und Dich bei Microsoft Teams registrieren. Die Registrierung erfolgt hier: https://www.microsoft.com/de-de/microsoft-365/microsoft-teams/group-chat-software
Microsoft Teams kann auch ohne eine laufende Office 365 Lizenz genutzt werden. Hierzu verwendet man eine Microsoft Teams Exploratory Lizenz. Standardmäßig wird Microsoft Teams als Bestandteil der meisten Microsoft 365 Pakete ausgeliefert.
Microsoft Teams dienst als zentrale Plattform der Zusammenarbeit. So kann man über Teams miteinander Chatten, Videokonferenzen abhalten, Projekte planen oder auch Dateien austauschen. Dabei funktioniert Microsoft Teams über den Browser, als auch mit einer lokalen Desktop App.
Neben der beruflichen Nutzung kann Microsoft Teams auch als Privatperson verwendet werden. Dazu reicht es aus, sich mit seiner privaten Mail-Adresse ein Microsoft Konto zu erstellen und bei Microsoft Teams zu registrieren. Die Registrierung kann hier erfolgen: https://www.microsoft.com/de-de/microsoft-365/microsoft-teams/group-chat-software

