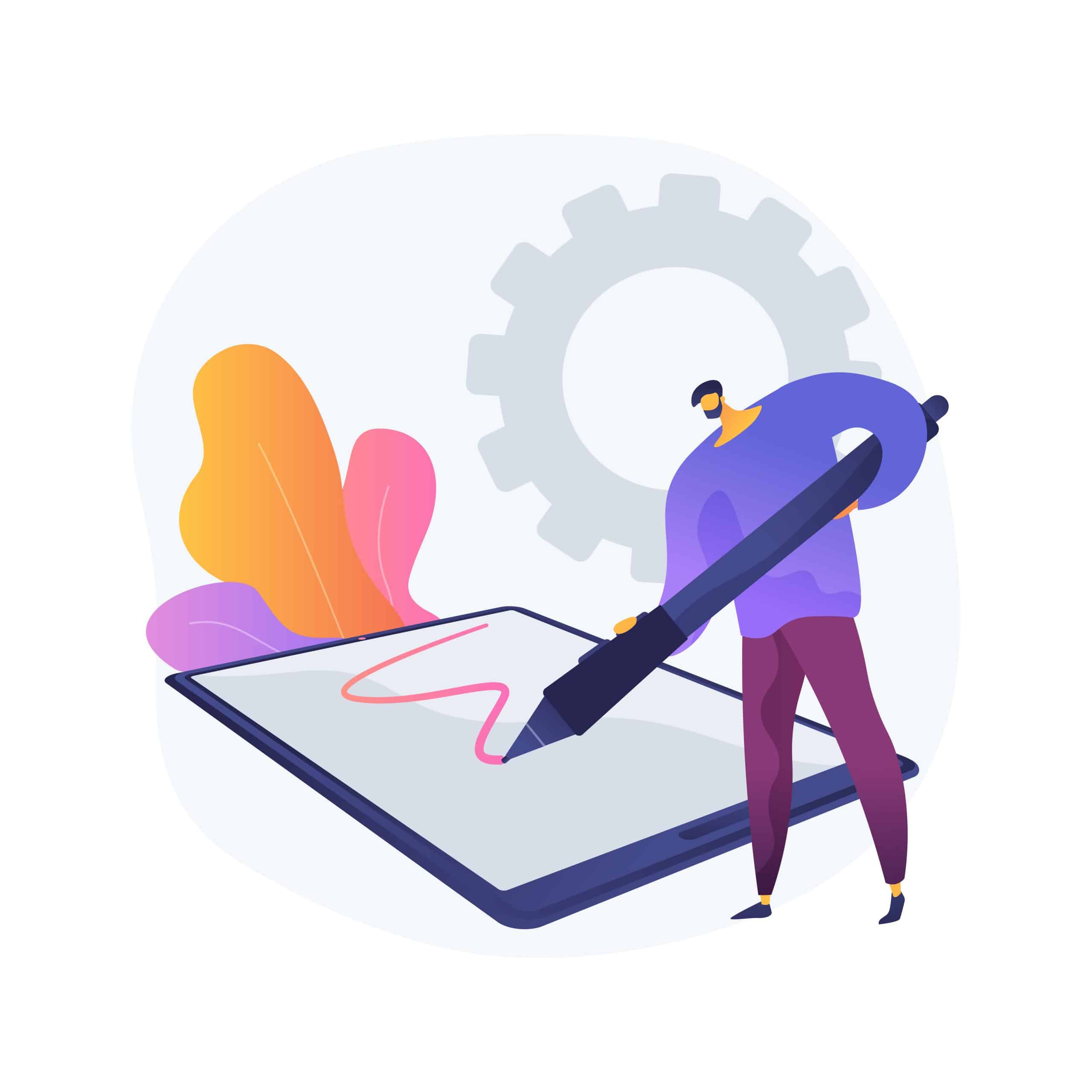Microsoft OneNote: Den sympathischen und etwas zerstreuten Professor-ähnlichen Kollegen scheint es in leicht abweichender Form in den allermeisten Unternehmen zu geben.
Kurz vor dem Meeting muss er noch mal “kurz ins Büro die Notizen holen” und erscheint im Meeting dann freundlich lächelnd mit einem imposanten selbst erstellten Daumenkino-ähnlichen Katalog bunter Post-Its.
Zum Glück wurde ihm gezeigt, dass es Microsoft OneNote gibt. Was Microsoft OneNote kann und welche Vorteile es bietet zeige ich Dir in diesem Beitrag.
OneNote bietet dir die optimale Lösung zur ordentlichen Verschriftlichung deiner Ideen und Gedanken in digitaler Form. Es ermöglicht die Erstellung und Organisation deiner Notizen und bietet dir Zugriff auf alle deine mit der Cloud verbundenen Notizbücher.
Die Softwarelösung kann je nach Bedarf und Vorliebe entweder als App oder auch einfach im Browser verwendet werden.
OneNote ist grundsätzlich auf zwei verschiedenen Wegen zu beziehen. Unter Windows 10 ist die Microsoft OneNote Version “OneNote für Windows 10” stets vorinstalliert und kann bei Bedarf auch über den Microsoft Store erneut heruntergeladen oder aktualisiert werden.
Außerdem ist Microsoft OneNote Teil der Office-Suite. Sowohl in Office 2019 als auch in der Office 365 Variante ist OneNote verfügbar. So lässt sich die Software beispielsweise direkt auf www.onenote.com oder auf www.office.com herunterladen.
Es besteht übrigens auch die Möglichkeit die Versionen parallel zu nutzen, bevor man sich entscheidet, welche von beiden man denn letzten Endes dauerhaft nutzen möchte.
Microsoft OneNote
Bis 2020 war die uneingeschränkt nutzbare OneNote-Variante von Microsoft unter dem Namen “One Note 2016” bekannt. Mittlerweile heißt sie einfach “OneNote”.
In dieser Version ist auch die Möglichkeit gegeben, Notizbücher direkt in der Cloud zusätzlich zu sichern. Sie bietet im Vergleich zur vorinstallierten Windows 10 Version auch unter den Optionen mehr Möglichkeiten zur Anpassung von Microsoft OneNote auf die eigenen Wünsche und Bedürfnisse.
Als installierte App auf dem Rechner bedient sich Microsoft OneNote der bereits von anderen Office Anwendungen bekannten Menüleiste. Darunter findet sich das bewährte Menüband zur Auswahl eines bereits erstellten oder zum neu Anlegen eines Notizbuches und zum Hinzufügen von Abschnitten und Seiten.

Wichtig: One-Note Notizbücher sind so organisiert, dass Seiten die eigentlichen Notizen enthalten. Abschnitte enthalten Sammlungen von zugehörigen Seiten.
OneNote lässt sich übrigens auch offline nutzen. Wenn Du aus irgendeinem Grund temporär keine Internetverbindung haben, kann dennoch offline in der lokal zwischengespeicherten Kopie der Notizen gearbeitet werden. Arbeitet man offline, erscheint oben links neben deinem Notizbuch eine Meldung darüber, dass das Notizbuch zurzeit nicht synchronisiert werden kann.
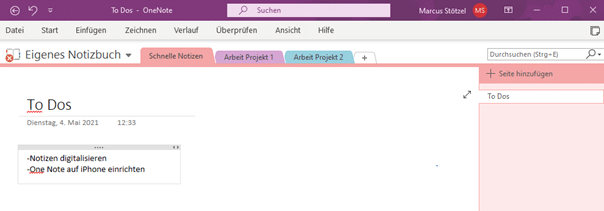
Wenn dein Gerät dann wieder Netzanbindung hat, startet OneNote automatisch die Synchronisierung der geteilten Notizbücher. Dann werden dir alle in der Zwischenzeit neu hinzugefügten oder geänderten Notizen der anderen Autoren anzeigt. Auch deine Kollegen können dann auch Ihre vorgenommenen Änderungen einsehen.
Teamwork fördern durch OneNote
Wenn wir unsere OneNote-Notizen an andere Mitarbeiter und Kollegen freigeben, erhält jeder Beteiligte die Option, Ergänzungen daran vorzunehmen. Die “Autorenfunktion” gewährleistet dabei die Transparenz, von welchem Kollegen welche Änderung an unseren Notizen vorgenommen wurde.
Auch besteht die Möglichkeit Kunden und Mandanten Inhalte eines Meetings effizient und zügig weiterzuleiten. Das kannst Du, in dem wir einen Abschnitt aus unserem Notizbuch einfach als PDF ausdrucken und diese dem Empfänger per Mail zukommen lassen.
Microsoft OneNote Login
Um sich in der Microsoft OneNote App einzuloggen, benötigst du einen Microsoft Account. Diesen kannst du auf www.office.com nach Angabe einer Mailadresse und Passwort erstellen. Anschließend öffnest du OneNote und tippst in der oberen Zeile auf “Anmelden” und nach Eingabe deines zuvor angelegten Microsoft Kontos kannst du OneNote nun nutzen.
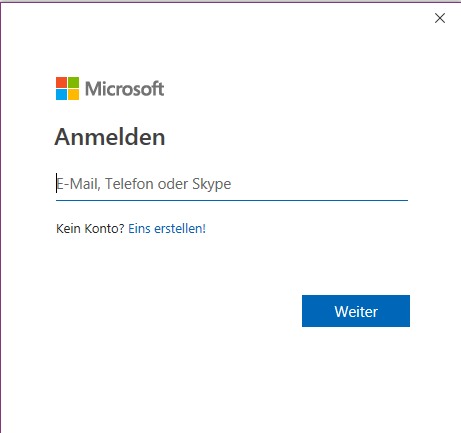
Der Login in der Browservariante erfolgt auch entsprechend einfach:
Auf den Websites www.office.com oder www.onenote.com loggst du dich mit deinem Microsoft Konto ein und kannst OneNote sofort starten.
Microsoft OneNote Kosten
Alle verfügbaren Versionen von OneNote können grundsätzlich kostenlos heruntergeladen und genutzt werden. Durchaus sinnvolle Premium Features lassen sich darüber hinaus mit einem Microsoft 365 – Abonnement freischalten. Mehr zu den genauen Preisen zu Office365 findest Du weiter unten.
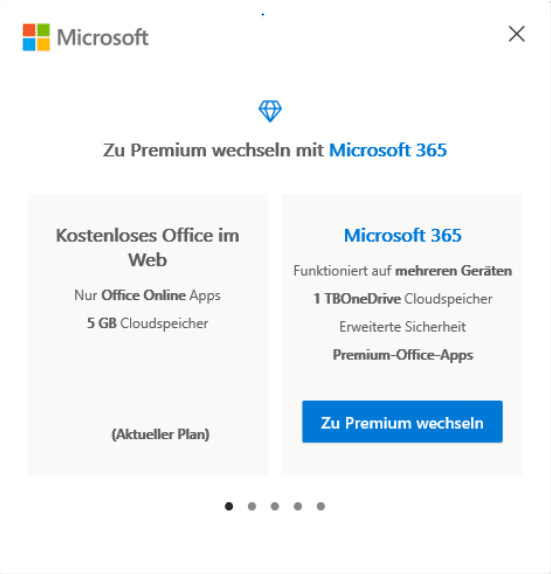
Microsoft OneNote Tutorial
First Steps in OneNote
Wie verwenden wir OneNote? Die Nutzung von OneNote ist tatsächlich äußerst intuitiv und einsteigerfreundlich. Auch unerfahrene Office-User werden kaum Probleme haben, OneNote effektiv nutzen zu können.
Vorab brauchen wir wie schon beschrieben einen Microsoft Account, den wir uns kostenlos erstellen können. Haben wir dies erledigt, können wir die App über das Startmenü in Windows starten und landen auf dem Willkommens- Bildschirm.
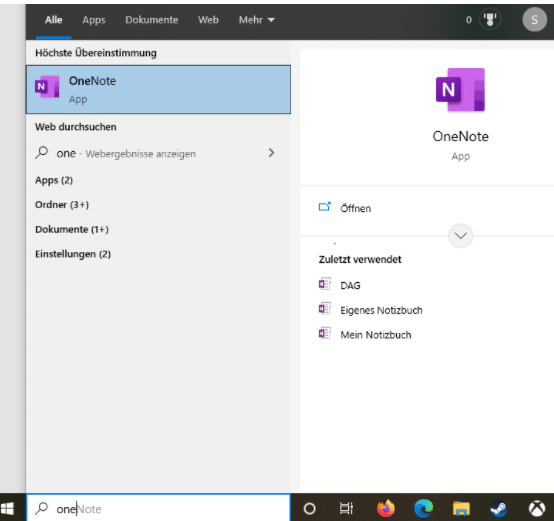
Anschließend loggen wir uns über den “Anmelden”-Button oben rechts im OneNote Fenster mit dem Account ein.
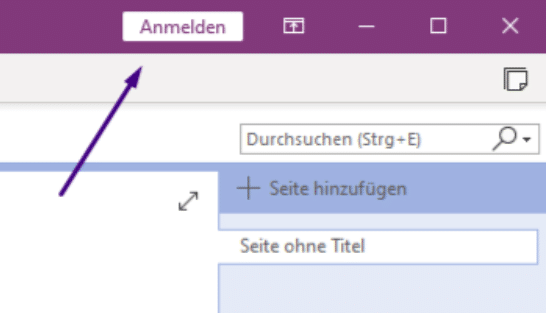
Möchten wir nun ein Notizbuch öffnen, mit dem wir bereits gearbeitet haben, klicken wir oben auf den Abwärtspfeil neben dem Notizbuch und wählen “weitere Notizbücher” aus.
Es erscheint ein Fenster, in dem direkt alle auf dem Gerät verfügbaren Notizbücher angezeigt werden. Ist das gewünschte Notizbuch noch nicht zu sehen, besteht über die Suchfunktion auch die Möglichkeit, das gewünschte Notizbuch manuell zu suchen.
Da wir aber ein neues Notizbuch erstellen möchten, klicken wir stattdessen auf den Abwärtspfeil neben dem Notizbuch und auf “Neu” neben “Schnelle Notizen”.
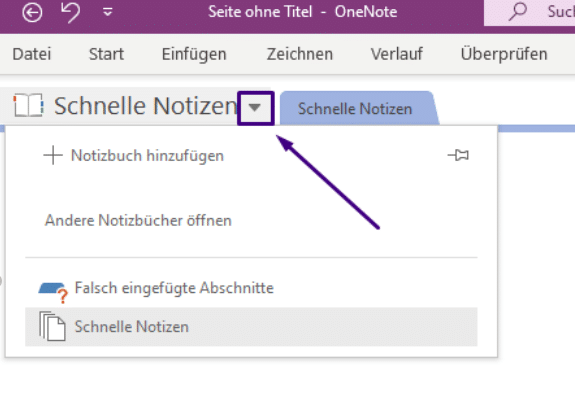
Hier haben wir die Wahl, ob wir unser Notizbuch auf einem lokalen Laufwerk oder in der Cloud – zum Beispiel unter OneDrive oder einem SharePoint-Server- abspeichern möchten.
In diesem Fall haben wir uns für das Speichern unter einem verknüpften OneDrive Ordner entschieden. Auf das Notizbuch kann somit von jedem Gerät zugegriffen und synchronisiert werden, das auch Zugang zu unserem OneDrive Speicher hat und das Interessante ist: Dies ist dabei nicht nur zwischen Windows-Computern möglich. Auch auf die iPhone, Android, oder Mac-Variante von Microsoft OneNote können wir unsere Notizbücher synchronisieren.
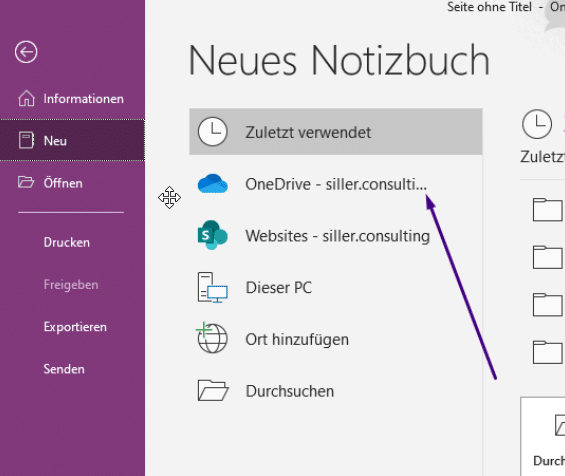
Haben wir unser Notizbuch erstellt und klicken dieses nochmals im Menü an, können wir den Speicherort und aktuellen Synchronisationsstatus einsehen.
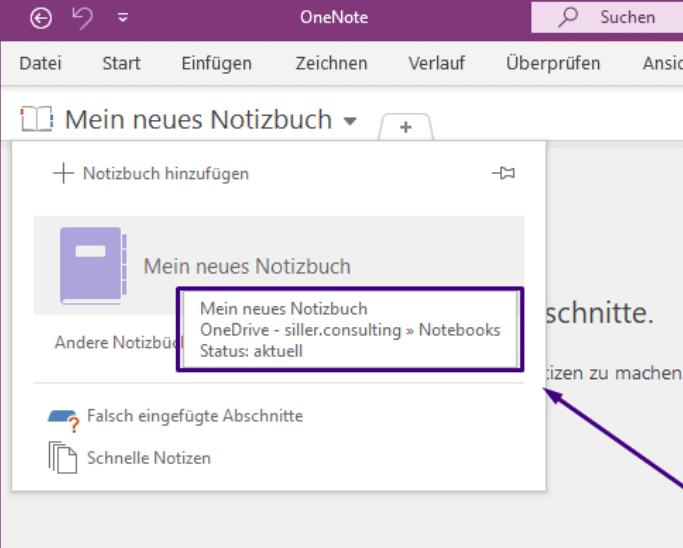
Auch unter “Datei-Informationen-Synchronisierungsstatus" wird uns der Status aller unserer vorhandenen Notizbücher übersichtlich in einer Statistik angezeigt . Hier haben wir auch die Option, die Art der Synchronisation auf manuell oder automatisch zu setzen, wobei letztgenanntes die Standardoption für neue Notizbücher ist.
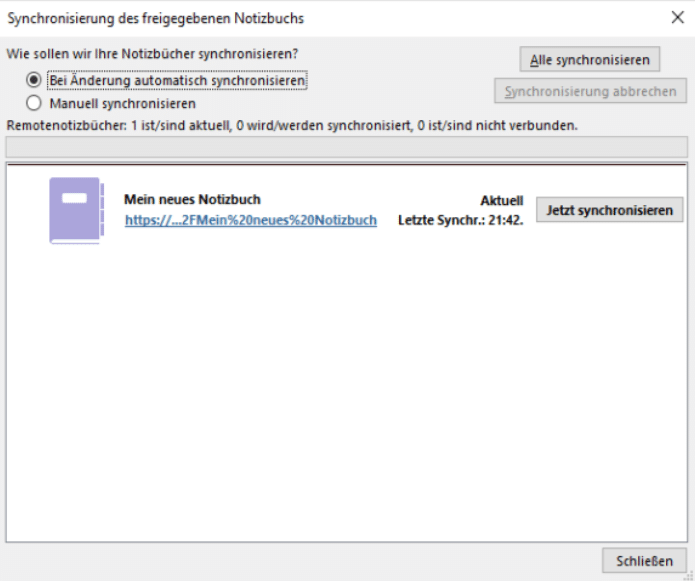
Per Klick auf “Jetzt synchronisieren” wird unser Notizbuch umgehend auf den neusten Stand gebracht.
Erstellen neuer Abschnitte und Seiten
Per Klick auf das Plus-Symbol können wir nun neue Abschnitte anlegen. Diese können wir nach belieben benennen. Außerdem können wir in der rechten Spalte -wiederum per Klick auf ein Plus-Symbol -dem Abschnitt auch eine beliebige Anzahl an Seiten hinzufügen. Wir geben der Seite einen sprechenden Namen, welchen wir jederzeit auch ändern können.
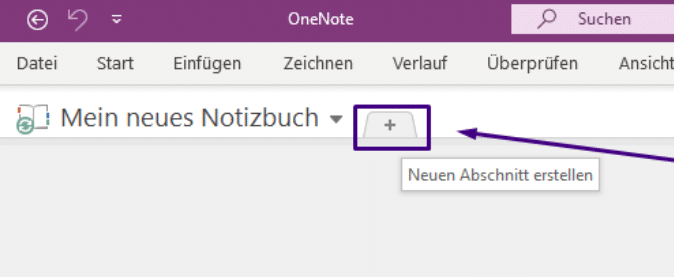
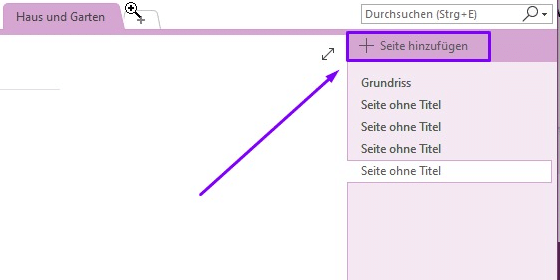
Ein Microsoft OneNote Notizbuch hat übrigens keine maximale Obergrenze. Das heißt: Die Größe unseres Notizbuchs und Anzahl von Kapiteln und Seiten wird lediglich durch unsere Speicherkapazität auf dem Online-Share oder unserer lokalen Festplatte begrenzt. Je nachdem wo wir unser Notizbuch abspeichern.
Per Rechtsklick auf den Abschnittsnamen, können wir uns die verfügbaren Optionen für den Abschnitt anzeigen lassen. So sehen wir neben der Möglichkeit zum Umbenennen oder Löschen auch unter Anderem die Optionen zum Exportieren, Zusammenführen oder zur Sicherung des Abschnitts durch ein Kennwort.
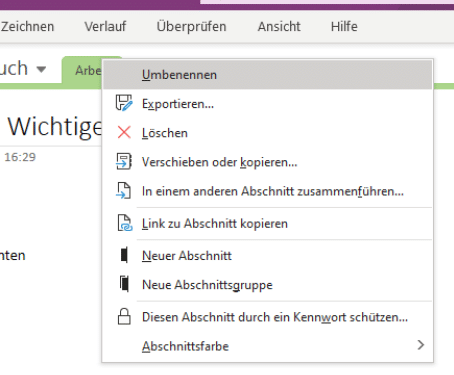
Nutzung von OneNote-Vorlagen
In Microsoft OneNote haben wir die Möglichkeit, unsere Notizen völlig frei und annähernd uneingeschränkt zu verfassen. Um eine gewisse einheitliche Struktur beizubehalten, bietet sich allerdings die Nutzung von integrierten Vorlagen an. Diese lassen sich mit wenigen Klicks aktivieren, um eine Struktur für den passenden Zweck zu schaffen.
Wir nutzen die Vorlage auf folgende Art:
- Öffne in OneNote den Reiter “Einfügen”.
- Rechts im Menüband tippe auf “Seitenvorlagen”.
- Am rechten Rand der Seite sehen wir nun eine Auflistung der verfügbaren Vorlagen.
Diese sind sortiert nach Kategorien wie “Studium”, “Business” und “Aufgabenlisten”, wo wir nun auch unsere gesuchte Vorlage für eine “Einfache Aufgabenliste” finden. Mit einem Klick darauf wird diese aktiviert und wird auf unsere gerade geöffnete Notizseite angewendet.
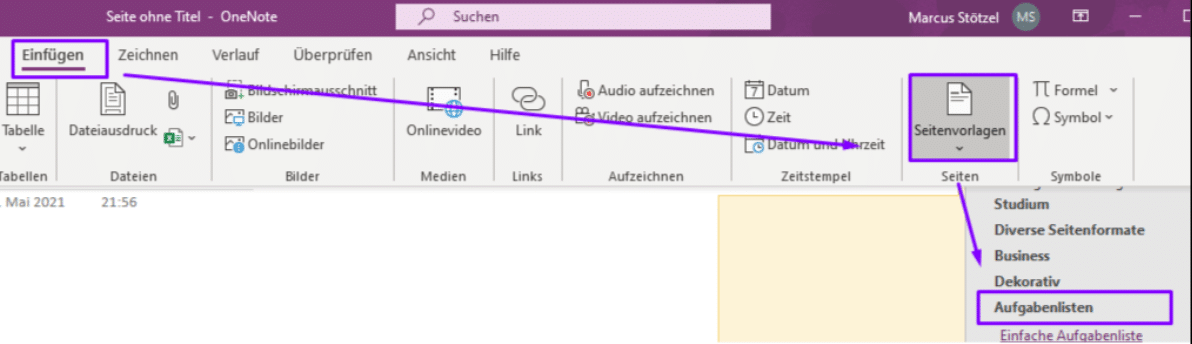
Wollen wir die Microsoft OneNote Vorlage für all unsere Kapitel nutzen, können wir dies auch im unteren rechten Fenster Rand auswählen: “Immer eine bestimmte Vorlage verwenden”.
Jede weitere hinzugefügte Seite innerhalb unseres Abschnitts wird dann mit in der Vorlagenstruktur erstellt.
Wir sehen unter der Option auch die Möglichkeit, die aktuell geöffnete Seite als neue Standardvorlage zu speichern. Diese wird dann der Liste der bereits verfügbaren Formatvorlagen hinzugefügt und wir können auf unserem derzeitig genutzten Gerät jederzeit wieder darauf zurückgreifen.
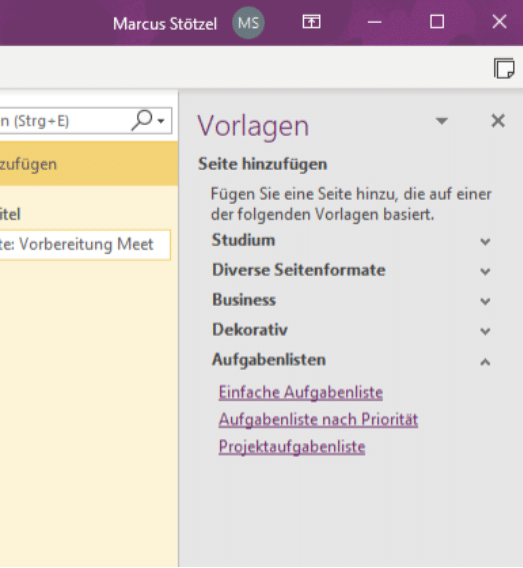
Manuelles Erstellen von OneNote Aufgaben
Statt die vorgefertigte Aufgaben-Vorlage zu nutzen, können wir auch unsere eigene Aufgabenliste erstellen. Da zu Microsoft OneNotes großen Vorteilen -wie bei vielen anderen Office-Produkten auch- die absolut unkomplizierte Bedienung gehört, lässt sich dies ganz einfach in die Tat umsetzen.
- Wir klicken auf die Stelle in auf der Notizseite, an der die Aufgabenliste erstellt werden soll.
- Über den Reiter “Start” tippen wir unter “Kategorien” auf den Button “Aufgabenkategorie"
- Im Dokument sehen wir nun unsere erste Checkbox. Rechts daneben können wir nun unsere Aufgabe notieren, zum Beispiel “Microsoft Account erstellen”, oder “OneNote downloaden und installieren”.
Wenn wir noch mehr Aufgaben auflisten wollen, können wir das durch Betätigung der “Enter"-Taste. Dann erscheint in der folgenden Zeile eine weitere Checkbox, neben der wir wiederum eine Aufgabe formulieren können. Ist die Aufgabe erledigt, klicken wir einfach auf die Box, woraufhin diese dann automatisch mit einem roten Häkchen markiert wird.

Einfügen unterschiedlicher Medien
Einfügen von PDFs
In Microsoft OneNote haben wir die Möglichkeit, völlig unterschiedliche Dateiformate auf einer einzigen - oder mehreren Notizseiten - zu hinterlegen.
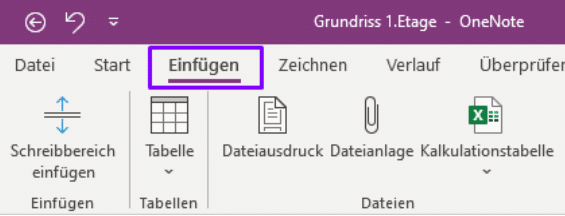
So lassen sich beispielsweise auch PDF-Dokumente in einer Notiz abspeichern. Dies hat den großen Vorteil, dass wir einerseits jederzeit auf unsere PDF-Dokumente zugreifen können und diese auch gleichzeitig durchblättern und einsehen können, ohne diese einzeln per PDF-Reader öffnen zu müssen.
Um ein PDF in unsere Notizen einzufügen, gehen wir folgendermaßen vor:
- Wir klicken auf die gewünschte Stelle auf der Seite unseres Abschnitts, an der das PDF eingefügt werden soll.
- Wir tippen in der Funktionsleiste auf “Einfügen” und “Dateiausdruck”.
- Im folgenden Fenster können wir den Pfad unserer PDF-Datei auswählen. Daraufhin fügt OneNote automatisch Datei und PDF-Symbol ein.
- Wir öffnen die PDF per Doppelklick auf das Dateisymbol.
Einfügen von Online-Videos
Die Möglichkeit zur Nutzung ganz unterschiedlicher Formate innerhalb unseres digitalen Notizblockes bietet uns die tolle Möglichkeit, interaktive Notizseiten zu erstellen. Das Hinzufügen von lokal gespeicherten Bildern, oder Videos unserer Festplatte geschieht wie bei anderen Office-Lösungen gewohnt per Drag & Drop. Wir haben aber auch die interessante Möglichkeit, Internet-Inhalte direkt in unseren Notizen zu hinterlegen.
Um ein Onlinevideo einzufügen, gehen wir beispielsweise folgendermaßen vor:
- Wir kopieren den Videolink aus der Videoquelle. Dies kann beispielsweise YouTube oder eine andere Videoplattform sein.
- Nun wechseln wir in Microsoft OneNote zu der gewünschten Stelle auf unserer Notizseite und drücken STRG+V, um die URL des Videos einzufügen.
- Jetzt können wir auf den Link klicken, um das Video an der jeweiligen Quelle wiederzugeben. Wir können auch das eingebettete Video anklicken, um dieses direkt in unserer Notizseite wiederzugeben.
Bild in Text umwandeln
Die von uns erstellten Notizen werden durchgehend von Microsoft OneNote analysiert. Dabei spielt es keine Rolle, ob Text handschriftlich, als Bild oder PDF vorliegt. In der Praxis hat das den großen Vorteil, dass wir jederzeit nach Begriffen und Wortgruppen suchen können, die beispielsweise in einem Bild vorkommen. OneNote wird uns dann dieses Bild anzeigen.
Da OneNote OCR Unterstützung bietet, haben wir auch die Möglichkeit, PDFs und Bilder in richtigen Text umzuformatieren und diesen dann in Excel oder Word abzuspeichern. Diese Funktion ist im täglichen Workflow Gold wert und vereinfacht die Verarbeitung von Texten außerordentlich. Auch auf einem Tablet in OneNote angefertigte handschriftliche – einigermaßen leserliche - Notizen können auf diese Art in einen digitalen Text umgewandelt und weiterverarbeitet werden.
Wie wir ein Bild in einen Text umwandeln:
- Im Menüband tippen wir auf “Einfügen” und “Bilder”
- Wir suchen auf dem PC nach dem gewünschten Bild, welches wir in Text umwandeln möchten
- Das Bild fügen wir nun in OneNote ein und markieren es per Mausklick
- Per Rechtsklick rufen wir das Kontextmenü auf und sehen die Option “Text aus Bild kopieren”
- Der erkannte Text befindet sich nun in der Zwischenablage und kann in einem anderen beliebigen Programm per STRG+V eingefügt werden
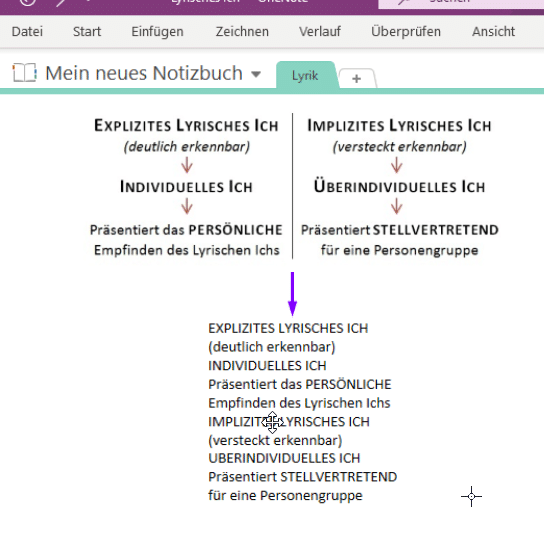
Export aus OneNote in andere Formate
Um Notizen aus Microsoft OneNote zu exportieren und in ein anderes Format umzuwandeln, bietet OneNote eine einfache Lösung.
So funktioniert es:
- Wir klicken im Menüband auf die Registerkarte “Datei” oben links und wählen “Exportieren” aus
- Dann legen wir fest, ob wir Seite, Abschnitt oder das ganze Notizbuch exportieren möchten
- Nun wird das gewünschte Format ausgewählt. Wir können zwischen DOC und DOCX sowie dem PDF-Format wählen.
- Zuletzt bestätigen wir den Export.
Das OneNote-Dokument wird nun an den gewünschten Ort exportiert und kann dort geöffnet und weiter verarbeitet werden.
Export nach OneNote
Bei installiertem Microsoft OneNote, finden wir in diversen Office Produkten die Option, unseren Content direkt an OneNote zu senden. Beispielsweise können wir in Outlook E-Mails automatisch in unseren Notizen ablegen.
Wenn wir eine E-Mail zu einem Thema erhalten, die wir in OneNote dokumentieren möchten, kann die Mail per Klick auf „an OneNote senden“ direkt in eines unserer Notizbücher hinterlegt werden. Wir müssen dazu nur das entsprechende Notizbuch und den Abschnitt auswählen. Microsoft OneNote legt dann die Email direkt auf einer neuen Notizseite an.
Microsoft OneNote Addins
Microsoft OneNote lässt sich durch Hinzufügen von kostenlosen und kostenpflichtigen Add-Ins sogar noch um viele brauchbare Funktionen erweitern.
Es ist wie bei anderen Softwarelösungen darauf zu achten, Add-Ins nur aus vertrauenswürdigen Quellen zu beziehen, beispielsweise von IT-Magazin Verlagen wie Chip oder direkt von Microsoft (aus dem Microsoft Developer Network “MSDN”).
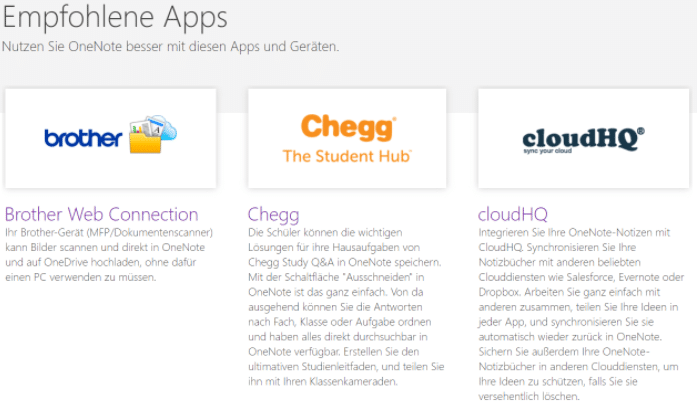
Über “Datei-Optionen-Add-Ins” können die OneNote Erweiterungen angezeigt und verwaltet werden. Über “Los-Hinzufügen” lassen sich dann heruntergeladene Add-Ins auf einfache Art installieren.
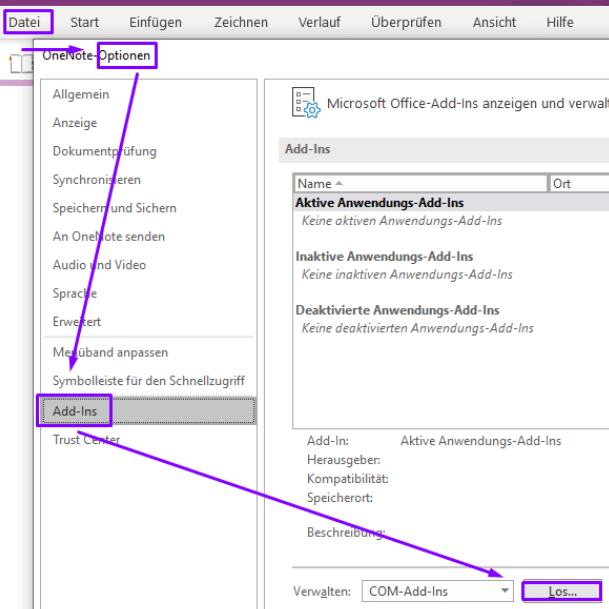
Mit dem Add-In “Cloud HQ” lassen sich beispielsweise Notizbücher und Notizen anstelle von OneDrive oder SharePoint auch mit anderen Clouddiensten wie DropBox, oder Google Drive synchronisieren.
Microsoft OneNote für den Mac
Auch auf Apple Produkten wie dem IPad, IPhone oder dem Mac kann OneNote genutzt werden und hat auch hier schon einige Jahre Platzhirsch-Status im Bereich der Notizen-Apps. Benötigt wird mindestens MAC OS X 10 oder höher.
Bei der Nutzung auf unterschiedlichen Betriebssystemen zeigt sich, dass Microsoft stark bemüht ist, den Wiedererkennungswert hochzuhalten. So wird ein Windows Nutzer keine großen Schwierigkeiten haben, Microsoft OneNote auch auf einem Mac ganz intuitiv und frei von der Hand nutzen zu können.
Unter MAC OS kann Microsoft OneNote über den App-Store heruntergeladen und installiert werden. Nach erfolgter Installation muss sich der Nutzer nur noch mit seinem Microsoft Konto anmelden und kann die App nutzen. OneNote for Mac synchronisiert dann alle erstellten Notizen mit OneDrive.
Microsoft OneNote for Mac beinhaltet praktischerweise wie auch der Windows-Bruder eine OCR Funktion - also optische Zeichenerkennung. So wird in Bildern angezeigter Text erkannt und OneNote kann diesen an anderen Stellen in Ihrem Notizheft einfügen. Auch die Funktion zur zügigen Abspeicherung von selbst erstellten Memos auf einer Notizseite ist bei der Mac-Version vorhanden. So kannst Du direkt über Microsoft OneNote ein Diktat oder Video aufnehmen und einfügen.
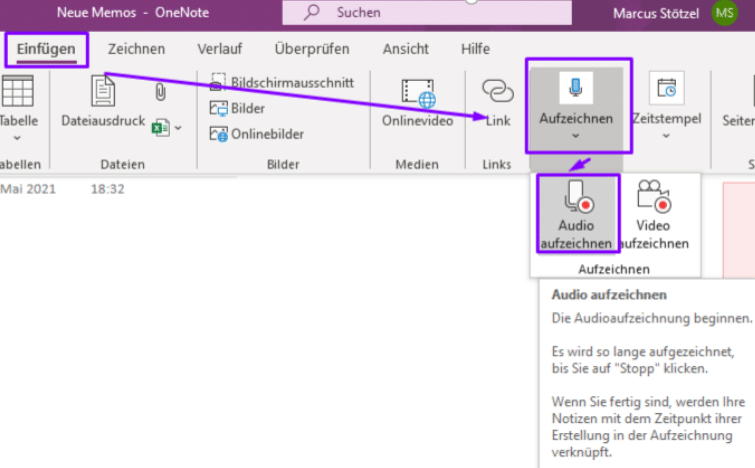
Microsoft OneNote 365
Wie schon erwähnt ist Microsoft OneNote Bestandteil der Office 365 Suite. Es werden unterschiedliche Preismodelle angeboten, die in Privat- und Unternehmensanwender gruppiert sind.
Für den privaten Bereich liegt der Preis im Familien Abo für bis zu sechs Personen bei 99,00 € pro Jahr. Für Einzelnutzer liegt der Preis bei 69,00 € per Anno.
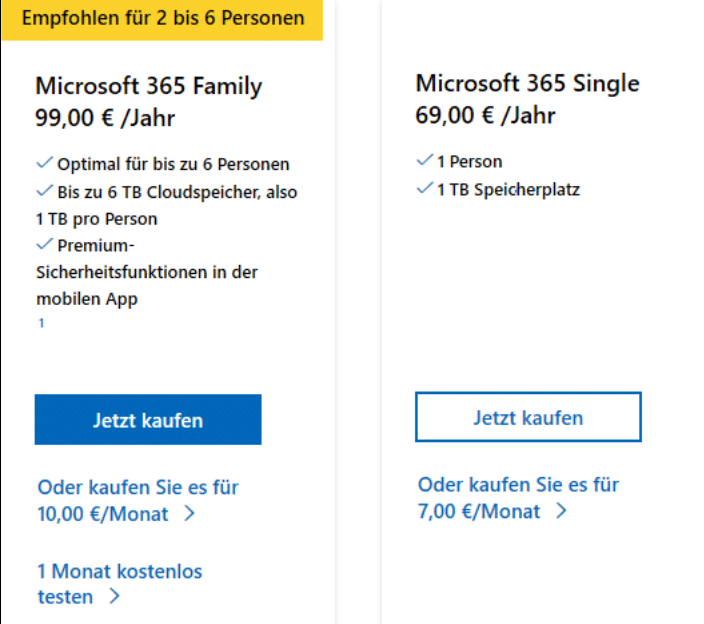
Unternehmen haben des Weiteren die Auswahl zwischen den vier Abo Modellen Basic, Standard, Premium und Apps, wobei letztere ausschließlich Zugriff auf die Office365 Programme gewährt. Wichtig zu erwähnen ist, dass die OneNote Web App und die Möglichkeit zur Nutzung auf Mobilgeräten in allen Modellen enthalten ist. Die OneNote Desktopversion ist bei allen Abonnement Modellen, außer Microsoft 365 Business Basic, verfügbar.
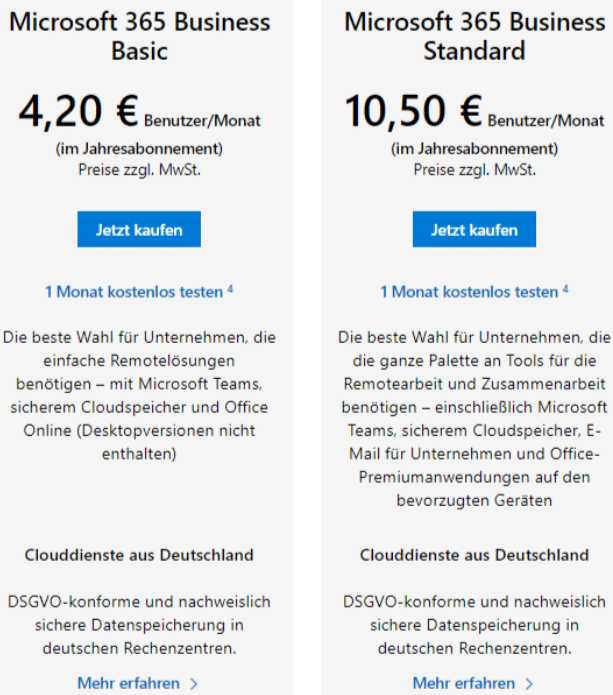
Es besteht außerdem auch bei allen Abo-Variationen die Möglichkeit, Microsoft 365 inklusive OneNote einen Monat lang kostenlos zu testen.
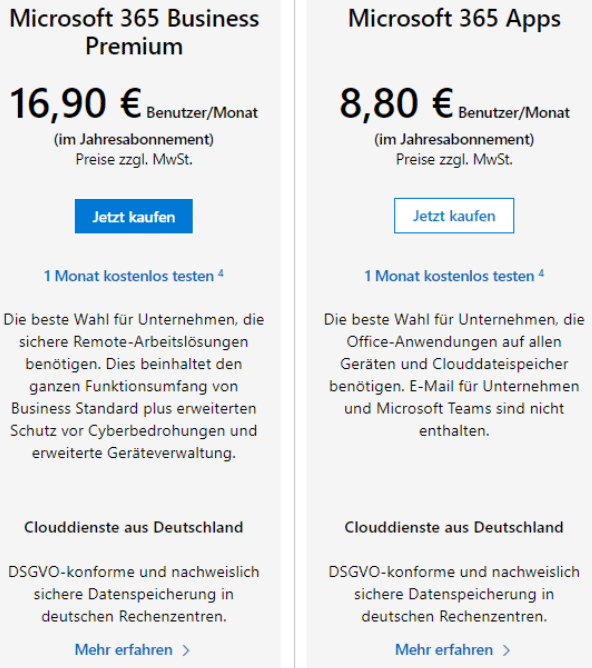
Um auf den vollen Funktionsumfang von Microsoft OneNote zurückgreifen zu können, empfiehlt sich die Nutzung der Office 365 Variante als Desktop App. Hier kann im Gegensatz zur Browserversion auf einige weitere Funktionen wie dem Abspielen von Audio und Videodateien, der Anzeige von PDFs und der Nutzung von Formeln und Shapes zurückgegriffen werden.
Auch die Druckfunktion “Send to OneNote” ist nur mit der App Installation von Microsoft OneNote nutzbar. Diese ist äußerst hilfreich, um sehr zügig interessante Inhalte aus einer beliebigen Anwendung in den OneNote Notizen abzuheften.
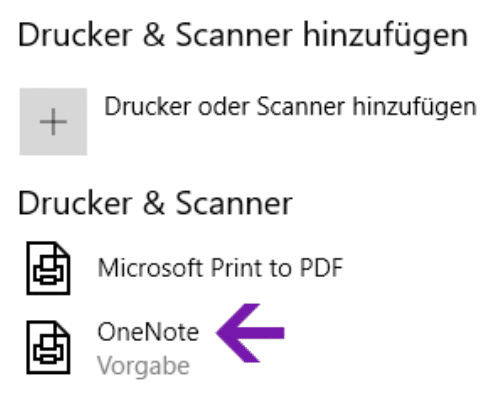
Fazit und Blog
Microsoft OneNote bringt Ordnung in deine Notizen und ist die perfekte Lösung zum Sortieren, Anfertigen, Bearbeiten und Teilen von Notizen mit deinen Kollegen. Diese OneNote-Anleitung hilft dir hoffentlich bei einem einfacheren Einstieg in die App.
Schau dir auch unsere anderen Blogartikel zu den verschiedenen Microsoft 365 Produkten an und mach deinen Arbeitsalltag effektiver und produktiver.