Microsoft OneDrive Personal und OneDrive for Business ermöglichen dir von überall aus und auf allen Geräten auf deine Dateien zugreifen. Das Einzige, was du benötigst, ist eine Internetverbindung. Das heißt auch, du wirst nie wieder ins Schwitzen geraten, weil du dein externes Medium vergessen hast und die wichtigen Dateien zuhause auf dem PC gespeichert sind.
Viele greifen erst wenn der Speicherplatz auf dem Handy oder Computer knapp wird zu einem Cloudspeicherdienst. Microsoft OneDrive ist allerdings nicht nur ein Not-Speicherplatz. Was steckt eigentlich hinter dem Dienst und wie kannst du es optimal nutzen? Das zeige ich Dir in diesem Beitrag!

Was ist Microsoft OneDrive?
OneDrive ist eine Software auf dem du deine Daten abspeichern kannst. Diese liegen dann nicht mehr nur auf deinem lokalen Gerät sondern auf den Servern von Microsoft. Solange du eine Internetverbindung hast, kannst du von überall auf deine gespeicherten Daten zugreifen, selbst wenn diese vorher nicht lokal auf deinem Endgerät gespeichert waren..
Wie nutze ich Microsoft OneDrive?
Man kann OneDrive mit zwei verschiedenen Kontotypen nutzen:
Zum einen gibt es das kostenlose Microsoft OneDrive Personal Konto. Dieses bekommt man, wenn man sich z.B.: bei Outlook.com registriert.
Mit diesem Account erhältst du 5 Gigabyte Speicherplatz. Für den Privatbereich kann man diesen Speicher super nutzen, wenn mal die eigenen Speicher-Ressourcen knapp werden. Doch auch für die Ablage von wichtigen Dokumenten ist diese Speicherablage ein guter Ort. Möchtest du ein wichtiges Dokument immer zur Verfügung haben, so kannst du es hier optimal ablegen.
Neben dem kostenlosen Konto bietet Microsoft auch eine kostenpflichtige Variante an. Diese kann - muss aber nicht - an ein Microsoft 365 Abonnement verknüpft sein. Hier sprechen wir dann von OneDrive for Business.
OneDrive for Business enthält mit 1.000 Gigabyte Speicherplatz genügend Speicher für eine Umfangreiche Nutzung. Diese Variante sollten Unternehmen am besten nutzen.
Auch die parallele Nutzung von OneDrive Personal und OneDrive for Business ist kein Problem. Man kann sowohl unter Windows als auch in den mobilen Apps beide Konten eintragen und beide Dienste nutzen. Das ermöglicht die Trennung von beruflichen und privaten Daten.
Microsoft OneDrive Kosten
Was kostet dich die Nutzung von OneDrive?
Zum Ausprobieren reicht das kostenlose Outlook.com Konto mit fünf Gigabyte Speicher aus. Das ist praktisch um dich mit der Struktur und den Funktionen von OneDrive bekannt zu machen.
Microsoft bietet für die Nutzung von OneDrive verschiedene weitere Abonnements an, die in zwei Hauptkategorien eingeteilt werden können:
Für zu Hause und für Unternehmen. Die OneDrive Kosten variieren hier und hängen von der Art der Nutzung ab.
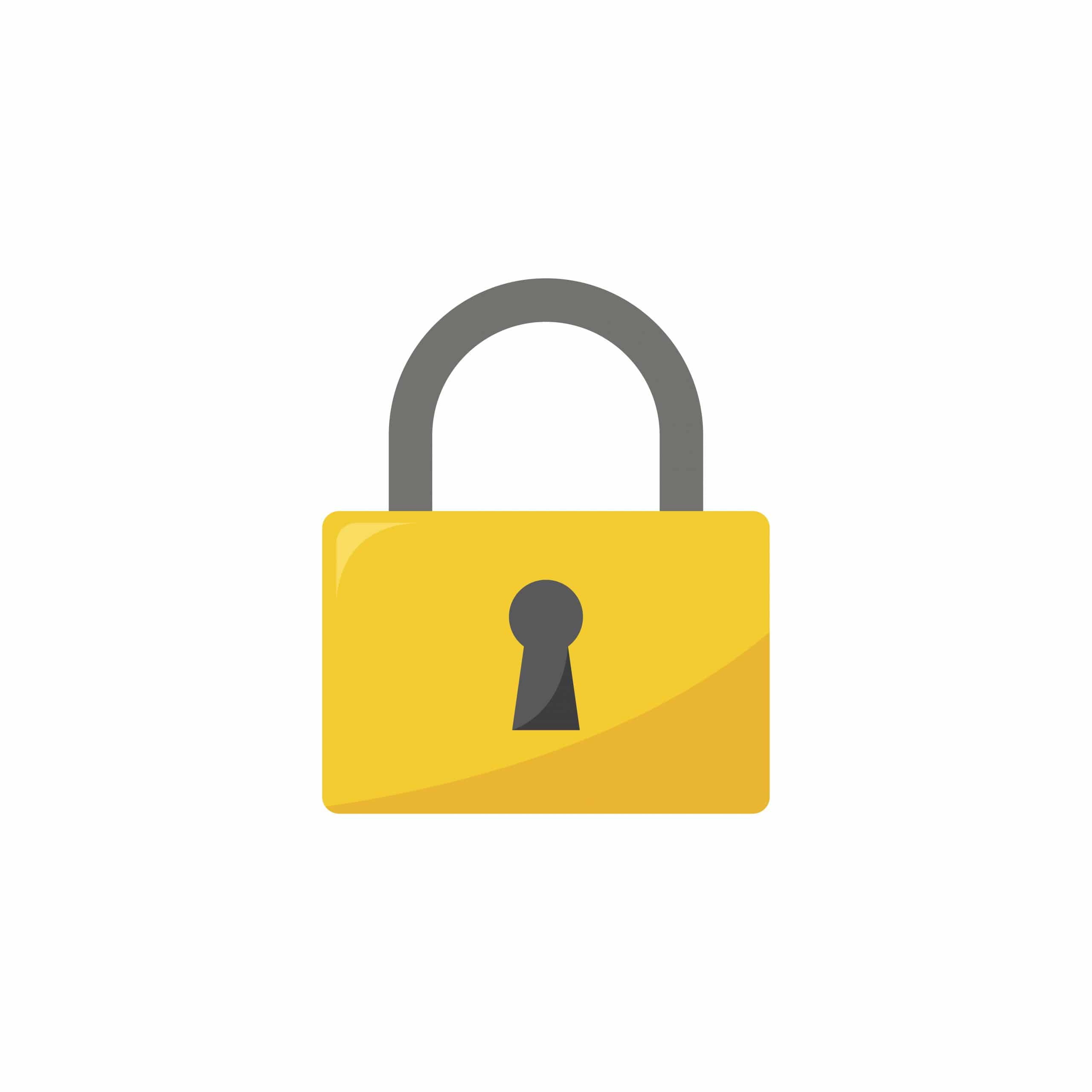
OneDrive Personal
Nach aktuellem Stand (März 2021) sind die Kosten beim OneDrive Personal wie folgt:
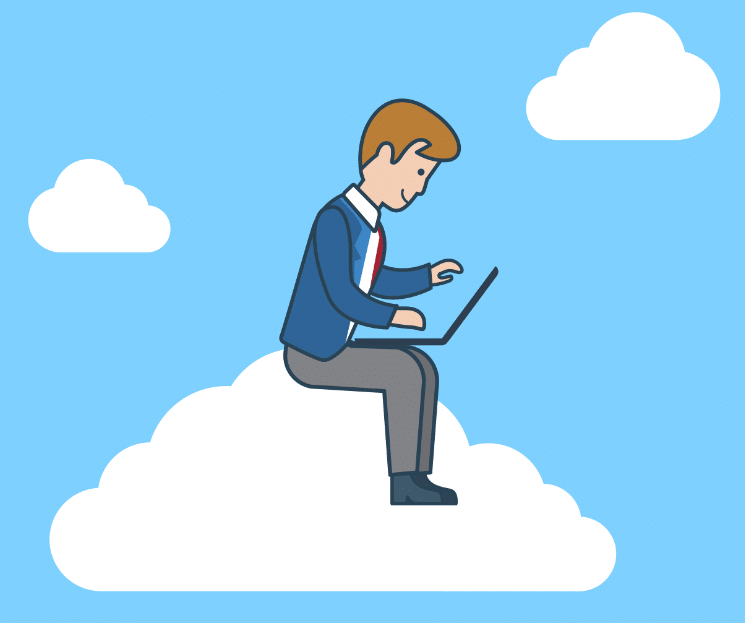
Microsoft OneDrive for Business
Beim OneDrive for Business sind die Kosten aktuell wie folgt gestaffelt:
Microsoft OneDrive Kosten als Grafik im Überblick
Microsoft OneDrive Personal
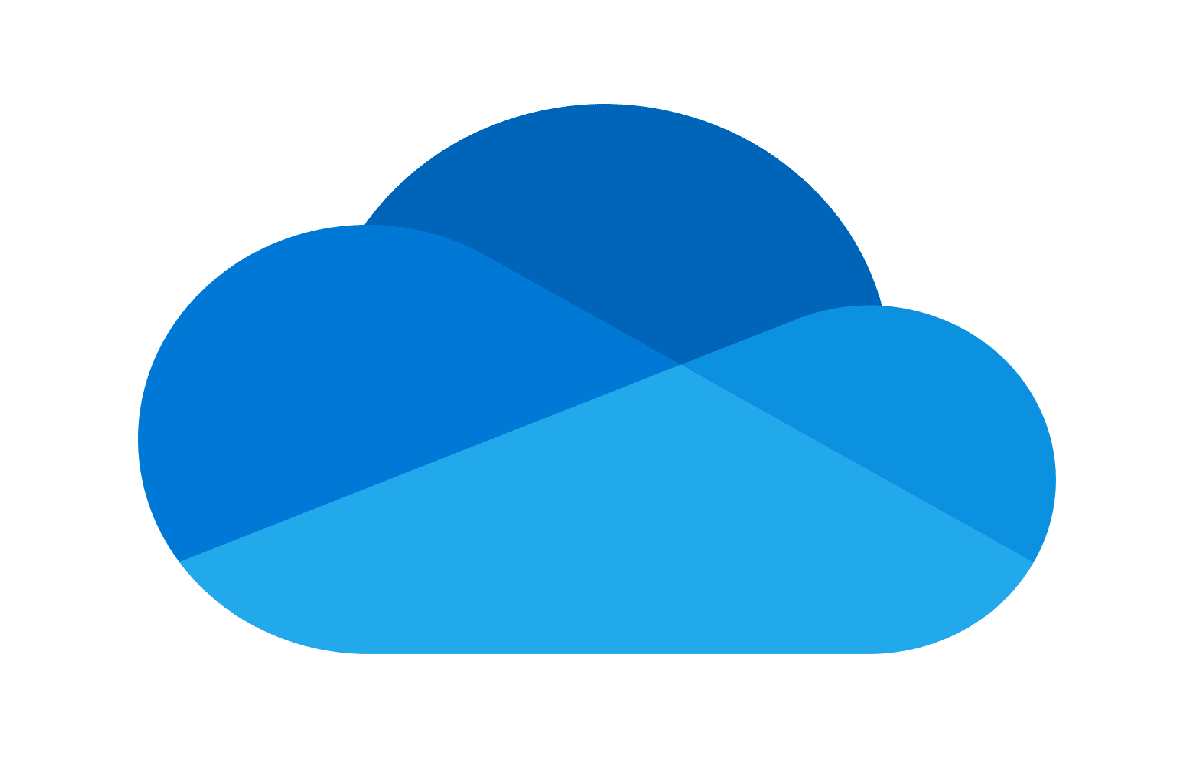
OneDrive Basic
0,00 €
kostenlos
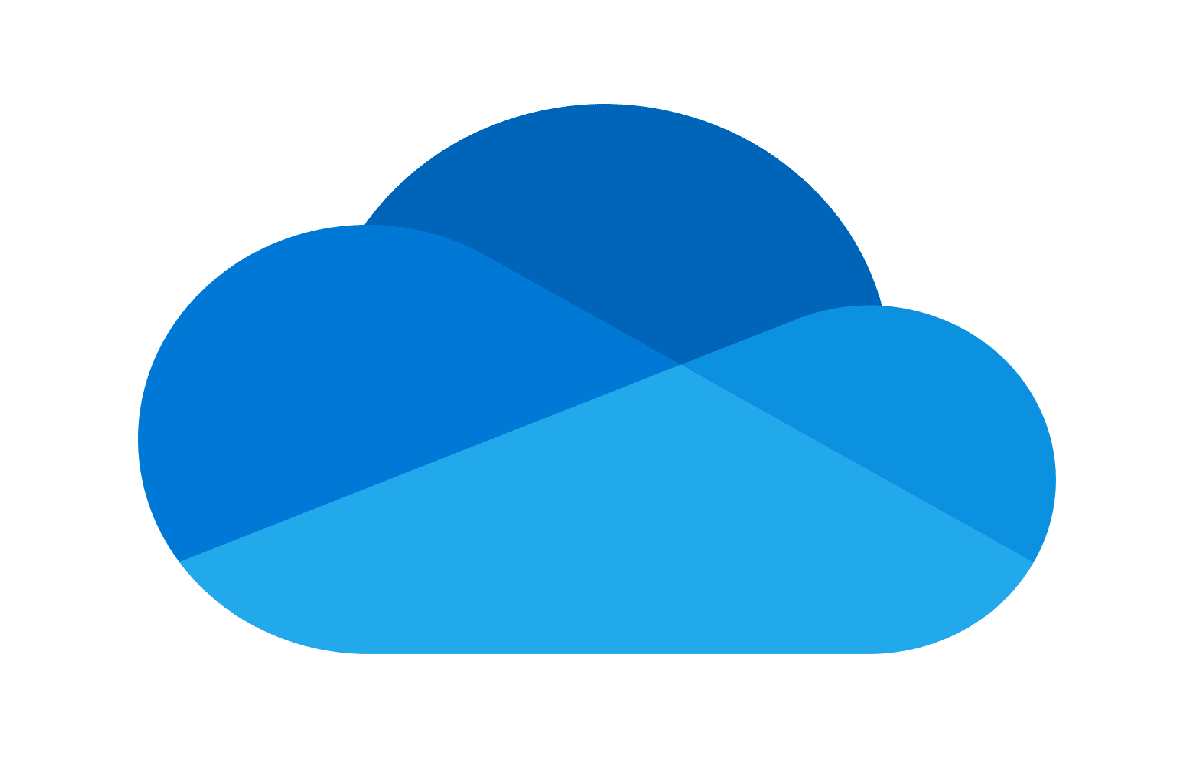
Microsoft 365 Single
69,00 € pro Jahr
oder 7,00€ pro Monat
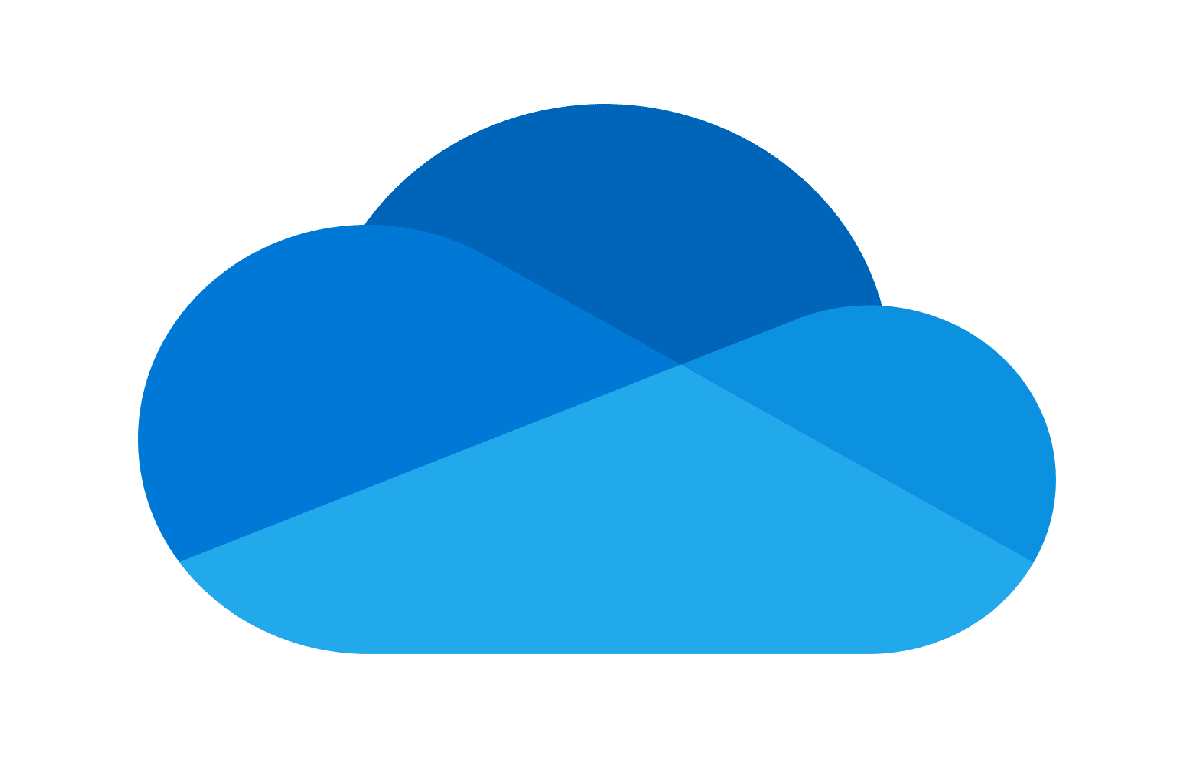
OneDrive Standalone
2,00 €
pro Monat
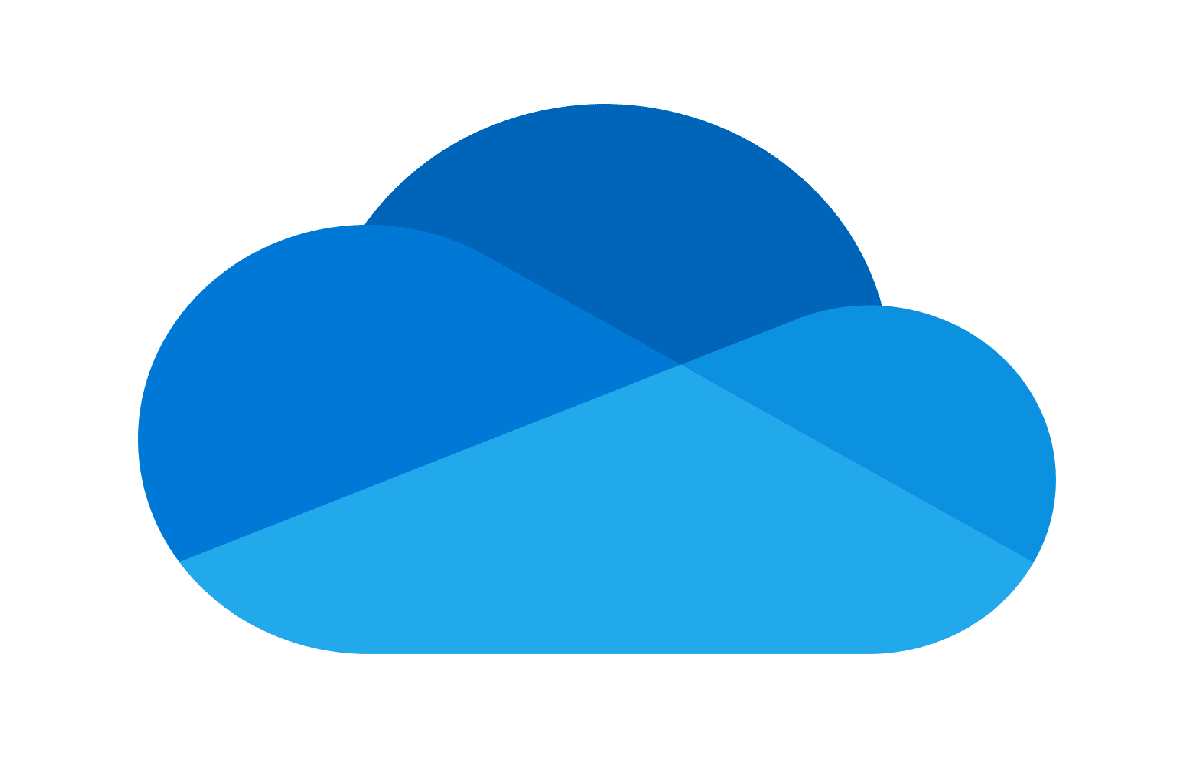
Microsoft 365 Family
99,00 € pro Jahr
oder 10,00€ pro Monat
Microsoft OneDrive for Business
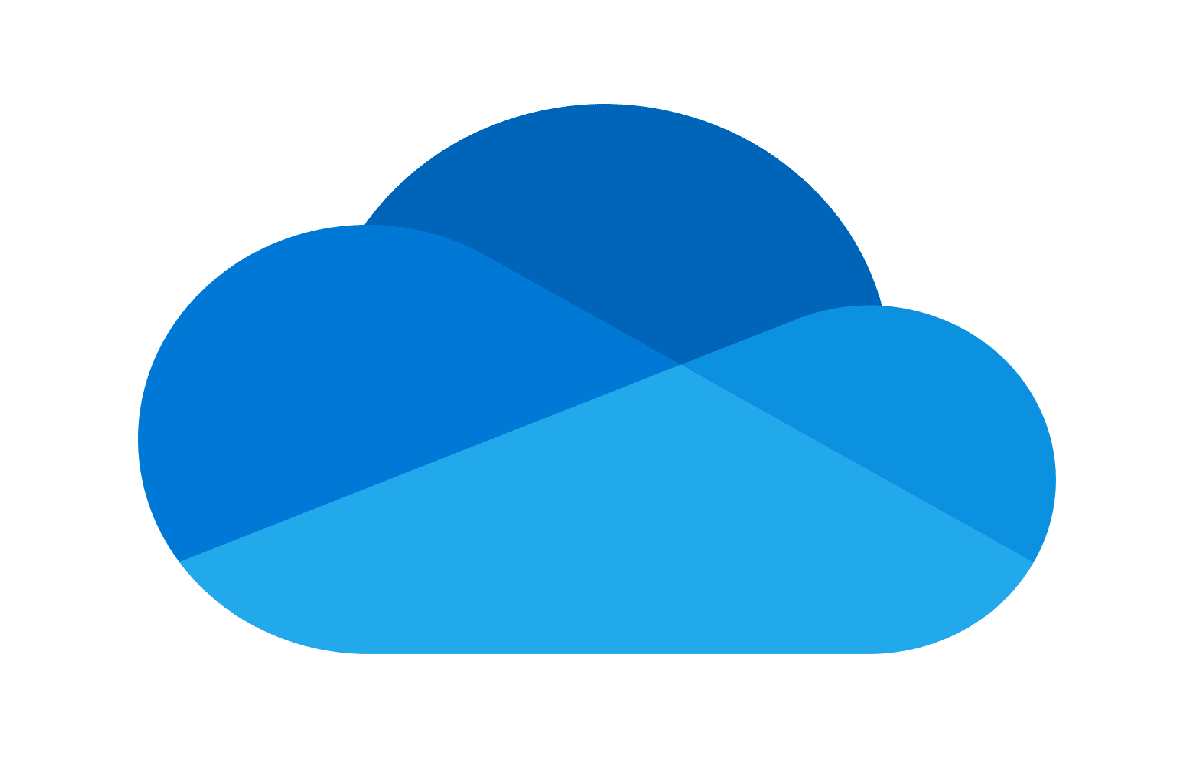
OneDrive for Business
(Plan 1)
4,20 €
pro Benutzer pro Monat im Jahresabonnement
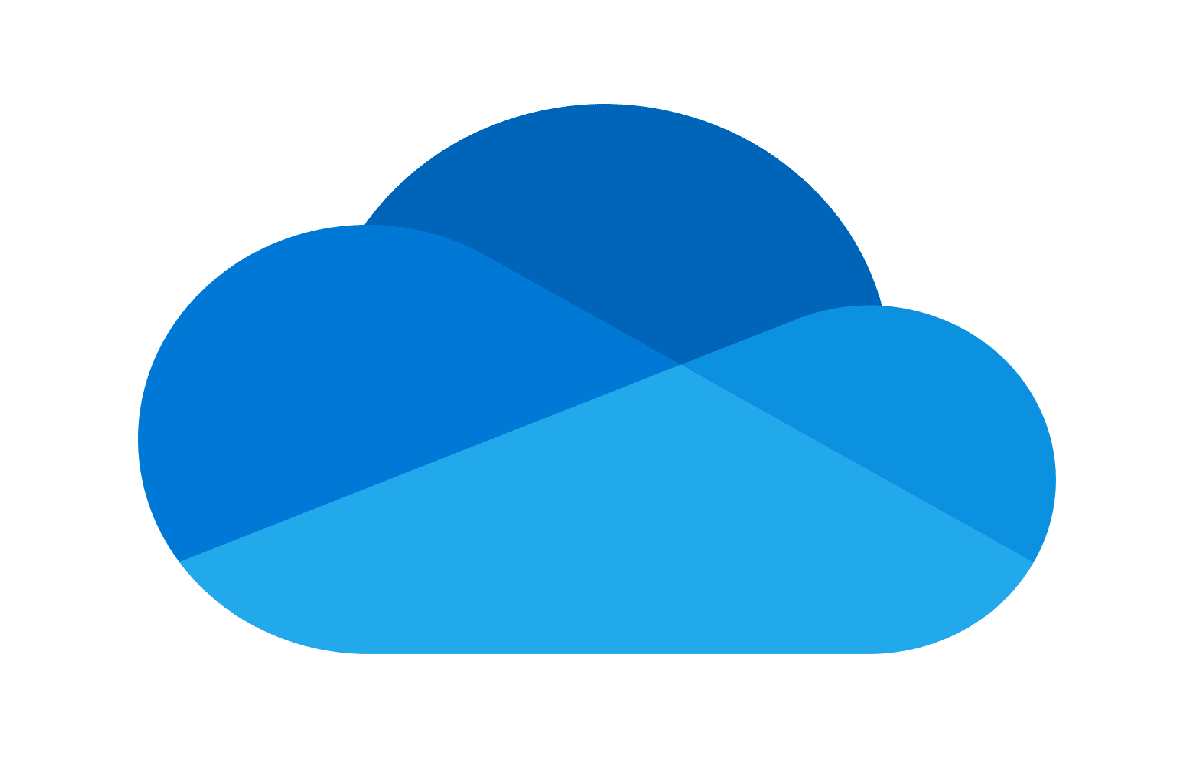
Microsoft 365 Business
Basic
4,20 €
pro Benutzer pro Monat im Jahresabonnement
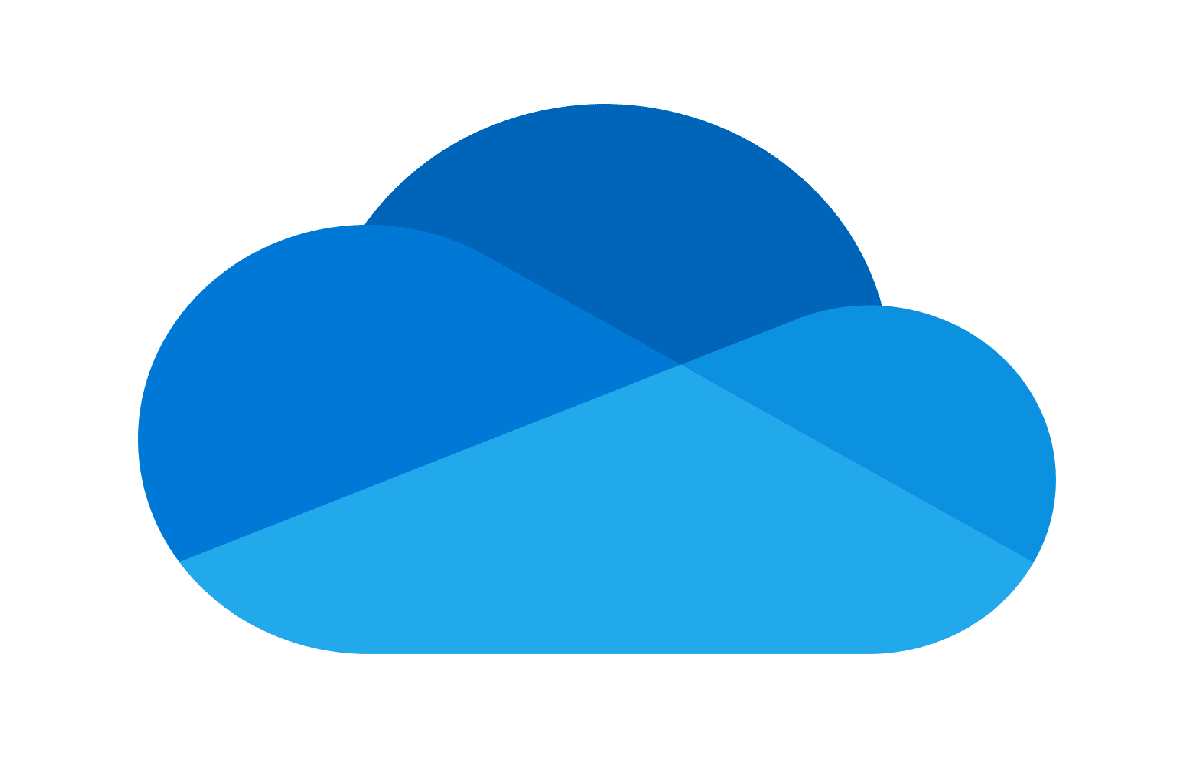
OneDrive for Business
(Plan 2)
8,40 €
pro Benutzer pro Monat im Jahresabonnement
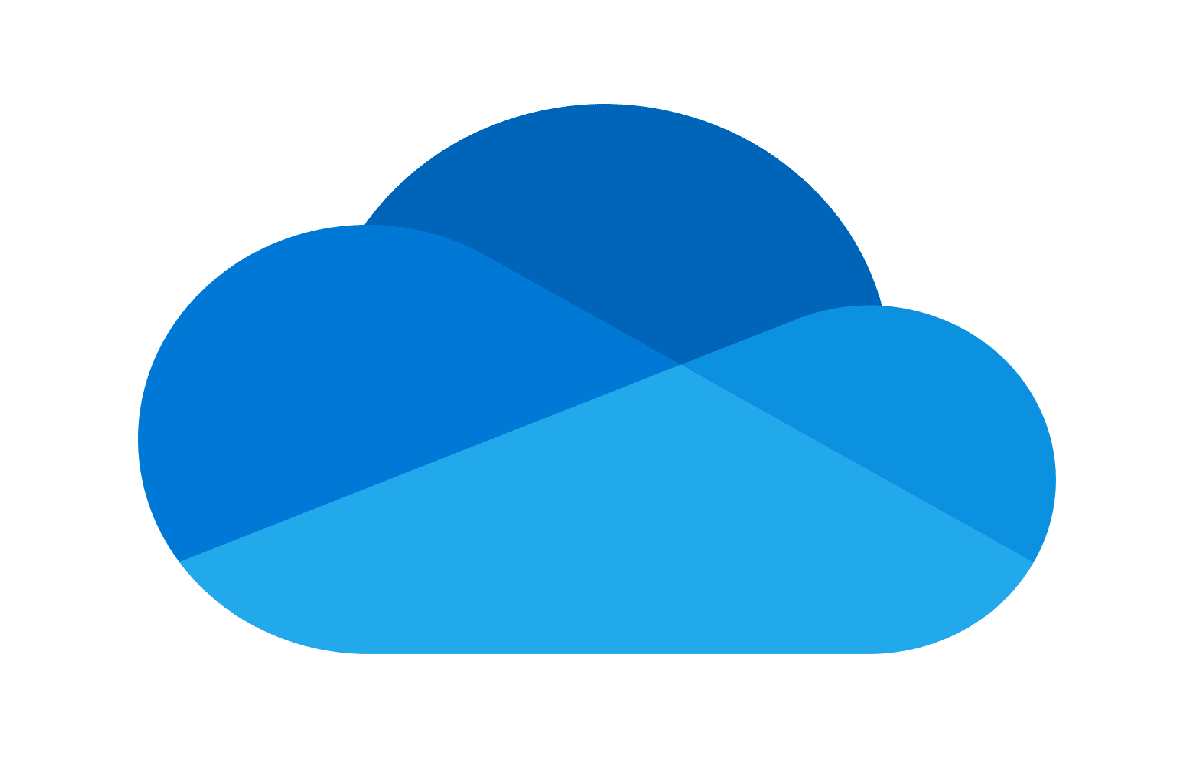
Microsoft 365 Business
Standard
10,50 €
pro Benutzer pro Monat im Jahresabonnement
Microsoft OneDrive einrichten
OneDrive ist in Windows 10 standardmäßig vorinstalliert. Unten in der Taskleiste solltest du das für OneDrive typische Wolke-Symbol finden.
Genauso findest du OneDrive auch im Windows Dateiexplorer. Die Einrichtung von OneDrive ist ebenfalls einfach. Klicke einmal auf die Wolke und gebe deine Zugangsdaten ein und schon kann es losgehen!

Wenn du OneDrive für die Nutzung von OneDrive Personal und OneDrive for Business einrichten möchtest, kannst du das ohne Probleme tun. Es ist nämlich möglich, dass du zwei verschiedene OneDrive Konten parallel nutzt.
Klicke mit der rechten Maustaste auf die Wolke in der Taskleiste. Navigiere dann zu den Einstellungen. Dort findest du die Option „Konto hinzufügen“. Dort kann man jetzt die Zugangsdaten des zweiten Kontos eingeben und dann beide parallel nutzen.
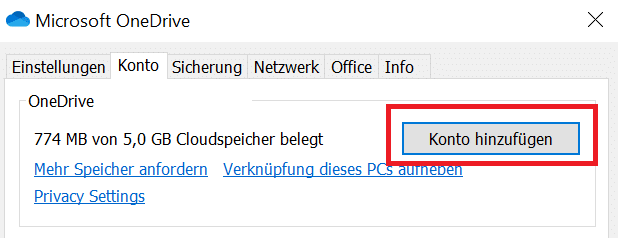
Damit siehst du dann auch zwei Wolke-Symbole in der Taskleiste und im Dateiexplorer.
Natürlich gibt es auch einen OneDrive Client für Mac Geräte und OneDrive Apps für iOS und Android. Dort funktioniert die Anmeldung ähnlich. Gebe einfach deine Zugangsdaten ein und lege los!
OneDrive Speicherplatz nur online oder auch lokal?
Standardmäßig wird der Speicherplatz in OneDrive nur online genutzt. Dateien, die in dem OneDrive Ordner liegen, sind immer automatisch online in der Cloud gespeichert.
Allerdings wird bei der Nutzung einer Datei auf deinem Gerät immer lokal eine Kopie auf deinem Rechner gespeichert, bevor du sie öffnen kannst. Das sorgt für Ladezeiten, hält allerdings den genutzten Speicherplatz auf deinem Gerät gering. Da die meisten Leute deutlich mehr Speicher auf OneDrive for Business belegen, als auf der lokalen Festplatte ist dies so vor eingestellt.
Stören dich aber die Ladezeiten, so kannst du auch festlegen, dass OneDrive die Dateien lokal speichert und regelmäßig synchronisiert. Damit machst du deine Dateien schnell verfügbar, kannst sie überall abrufen und hast ein Backup deiner Dateien in der Cloud.
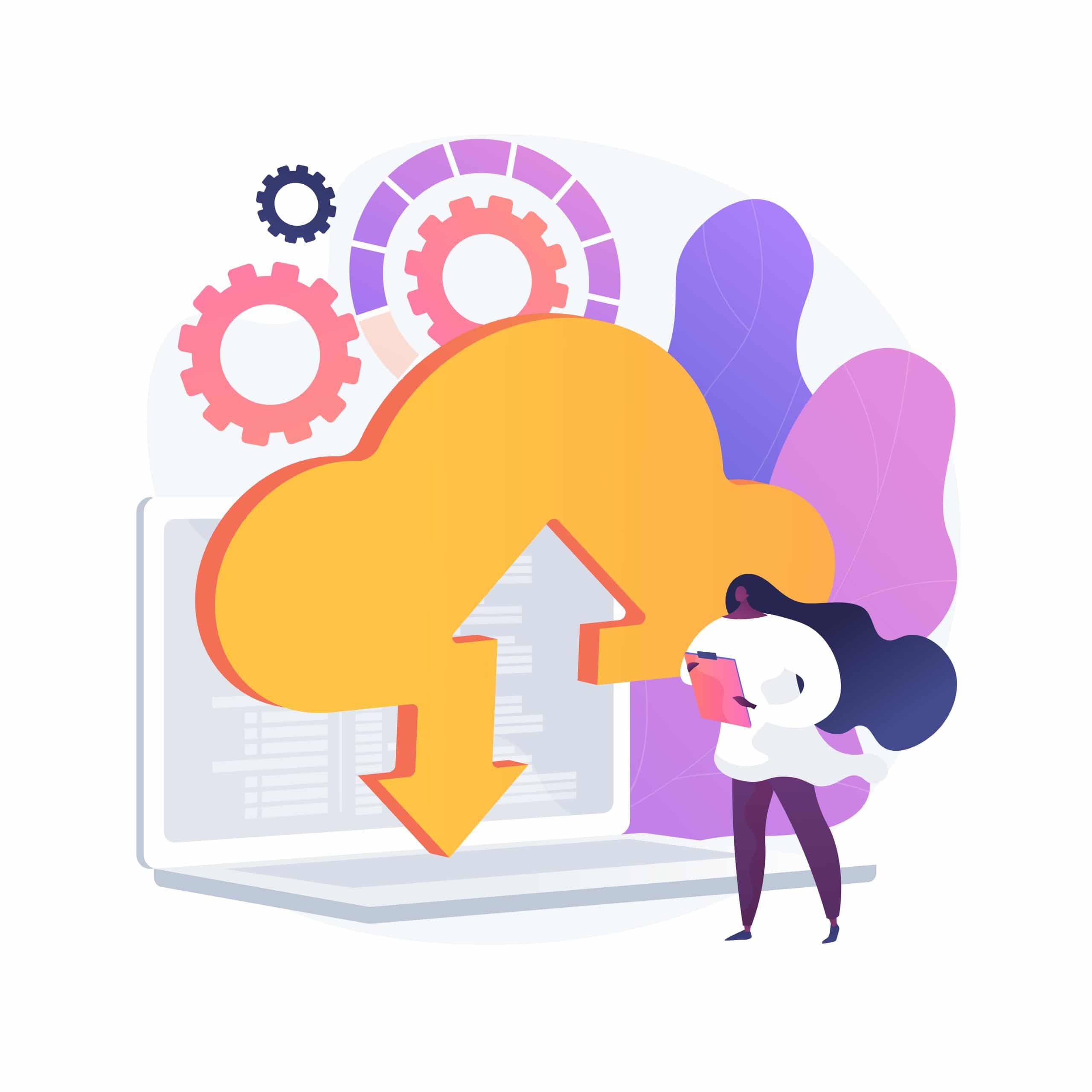
Um das zu nutzen musst du einstellen, dass Dateien immer auf diesem Gerät behalten werden. Das ermöglicht außerdem das Arbeiten ohne WLAN. Die Änderungen werden dann automatisch synchronisiert, sobald wieder eine Internetverbindung besteht.
Klicke dafür mit Rechtsklick auf das OneDrive Symbol und dann auf Einstellungen. Wechsle dann zur Registerkarte Einstellungen. Ganz unten findest du dort die Einstellung „Sparen Sie Platz, und laden Sie Dateien herunter, wenn Sie sie verwenden.“ Normalerweise ist dort ein Haken gesetzt. Wenn du den Haken entfernst und dann mit "OK" bestätigst, werden alle Dateien als lokale Kopie heruntergeladen.
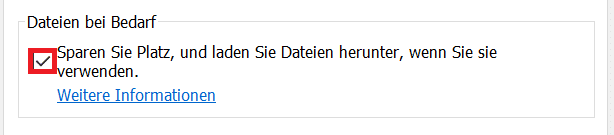
Ordner aus der Synchronisation ausschließen
Um Festplattenspeicher zu sparen, kannst du auch große Order wie zum Beispiel Bild- und Videodateien aus dieser Synchronisation ausschließen. Wenn du einzelne Ordner oder Dateien ausschließen möchtest, dann geht es auch hier im Einstellungsmenü.
Im Reiter „Konto“ findest du eine Übersicht aller Speicherorte, die aktuell synchronisiert werden. Hier kannst du bei deinem Wunsch-Account auf „Ordner auswählen“ klicken und die Ordner abwählen, die du aus deiner Synchronisation ausschließen möchtest. Das bedeutet, OneDrive Synchronisiert nicht mehr die Inhalte aus diesen Ordnern. Damit werden die Inhalte nur online gespeichert und du kannst nur über den Browser auf die Inhalte zugreifen.
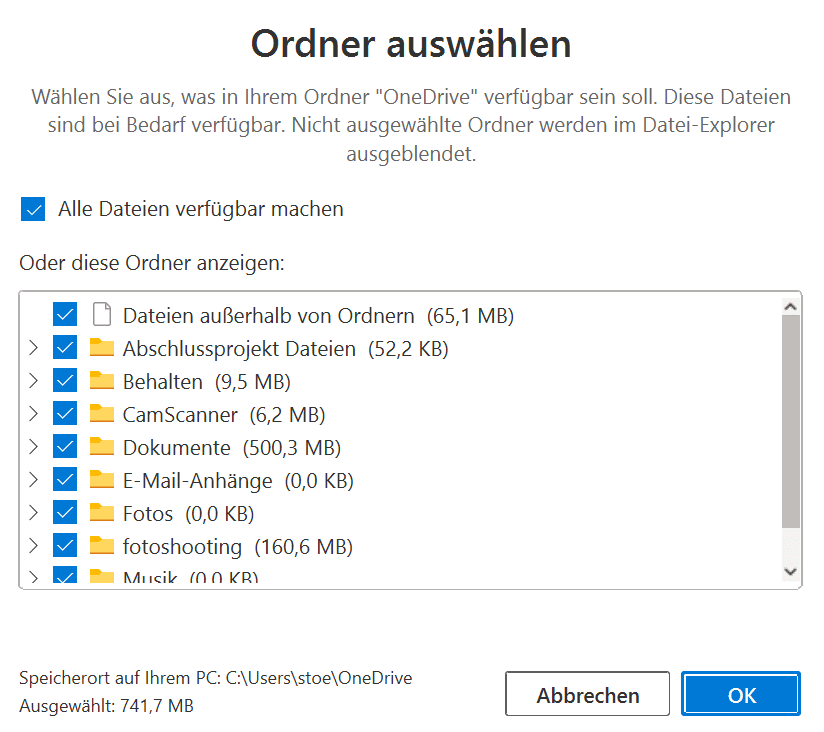
OneDrive synchronisiert nicht
Es kann schon mal dazu kommen, das OneDrive nicht synchronisiert. Manchmal liegt das einfach daran, dass eine große Datenmenge übertragen wird. Da hilft nur ein wenig Geduld.
Überprüfe auch deine Internetverbindung, wenn es öfter zu Problemen bei der Synchronisation kommt. OneDrive synchronisiert nicht und du hast eigentlich nicht viel abgespeichert und deine Internetverbindung ist auch grandios?
Dann können dir diese Tipps vielleicht helfen die Ursache für die Synchronisationsprobleme zu beheben.
Ordner aus Synchronisation sind noch ausgeschlossen
Es kann passieren, dass du vergisst, welche Ordner du für die Synchronisation ausgewählt hast. Besonders, wenn du das Problem hast, dass die Dateien aus nur einem Ordner nicht synchronisiert werden, liegt diese Vermutung nahe. Überprüfen kannst du dies, indem du in die OneDrive Einstellungen wechselst.
Klicke dafür mit Rechtsklick auf das OneDrive Symbol und dann auf Einstellungen. Im Reiter „Konto“ findest du eine Übersicht aller Speicherorte, die aktuell synchronisiert werden. Hier kannst du auf „Ordner auswählen“ klicken und die Ordner anzeigen lassen, die aktuell in deiner Synchronisation beinhaltet sind und bei Bedarf zusätzliche Ordner auswählen. Bestätige deine Eingaben mit Klick auf „Übernehmen“ und überprüfe nochmal ob die gewünschten Ordner nun synchronisiert werden.
OneDrive Konto neu verbinden
„Turn it off and on again“ ist ein beliebter Spruch in der IT Welt. Und genauso häufig, wie Probleme auftauchen, so lassen sie sich durch einen Neustart lösen.
Wenn der Neustart deines Gerätes noch nicht die Probleme gelöst hat, so können wir die Verbindung zwischen deinem OneDrive Konto und deinem Gerät einen Neustart verpassen.
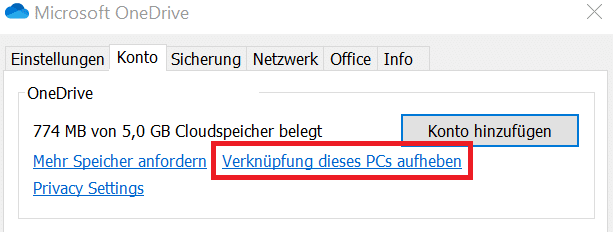
Um dein Konto neu zu verbinden, klicke zuerst mit Rechtsklick auf das Wolke-Symbol in der Taskleiste und anschließend auf „Einstellungen“. In dem nun geöffnet Fenster findest du den Reiter „Konto“ und dort klickst du auf „Verknüpfung dieses PCs aufheben“. Diese Auswahl musst du anschließend nochmals bestätigen. Im Anschluss daran kannst du OneDrive wieder öffnen und dich neu anmelden. Bei diesem Schritt bleiben die lokal gespeicherten Dateien in der Regel auf deinem PC gespeichert.
OneDrive Reset
Drücke die Windows Taste und den Buchstaben R gleichzeitig. In dem nun geöffneten Fenster kopierst du den folgenden Text ein : "%localappdata%\Microsoft\OneDrive\onedrive.exe /reset". Mit diesem Befehl werden deine OneDrive Dateien alle einmal neu synchronisiert.
Dateien und Ordner freigeben
Es gibt zwei Möglichkeiten anderen Personen Dateien oder Ordner aus deinem OneDrive zur Verfügung zu stellen. Du kannst deine Dateien zum einen mit einem reinen Lesezugriff teilen, oder anderen die Möglichkeit geben deine Dateien zu bearbeiten. Damit teilst du deine Dateien mit Schreibzugriff.
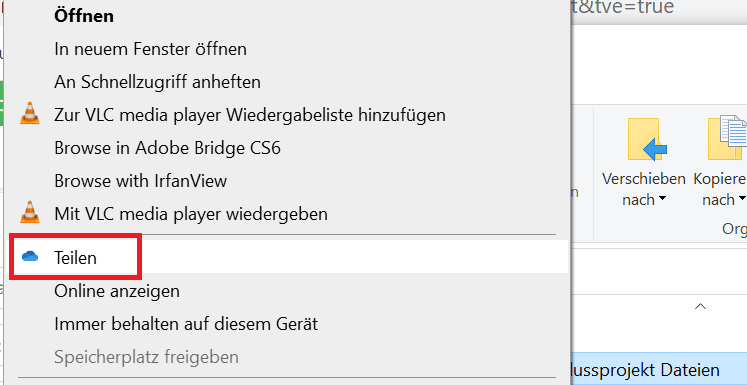
Klicke dafür mit der rechten Maustaste auf die Datei oder auf den Ordner, den du freigeben möchtest. Anschließend klickst du auf „teilen“. Möchtest du deine Dateien nur mit einer bestimmten Person oder Personengruppe teilen, so musst du die E-Mail Adressen der gewünschten Personen in diesem Fenster manuell eingeben.
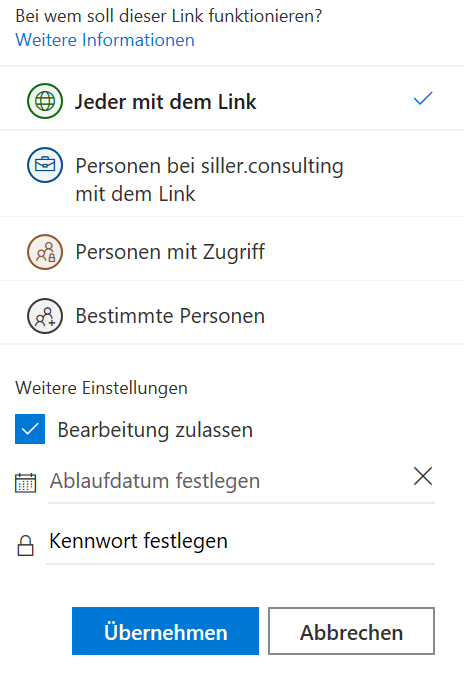
Dort kannst du auch Datenschutzeinstellungen für den generierten Link zum Teilen der Datei einstellen.
Du hast die Wahl die Freigabe für jeden mit dem exakten Link zu ermöglichen oder aber auch nur bestimmten Personen, oder allen Personen aus deinem Unternehmen.
Wenn du bestimmte Personen auswählst, erhalten diese einen Link per E-Mail. In diesem Fenster kannst du auch noch festlegen, ob die Freigabe auch einen Schreibzugriff ermöglicht, indem du die Checkbox unter „Weitere Einstellungen" den Punkt „Bearbeitung zulassen“ auswählst oder abwählst.
Zudem ist es möglich ein Ablaufdatum für die Freigabe festzulegen oder ein Kennwort zu setzen. Wenn du mit deinen Einstellungen zufrieden bist, dann bestätige sie mit Klick auf „Übernehmen“.
OneDrive Support
Ob du nun gerade mit der Nutzung von OneDrive Personal oder OneDrive for Business beginnst oder bereits Intensiv-Nutzer bist, früher oder später kommen Fragen auf.
Die offizielle Website von Microsoft bietet eine umfangreiche Wissensdatenbank mit OneDrive Support zu den am häufigsten gestellten Fragen an.
Das Team von siller.consulting beschäftigt sich regelmäßig auch mit schwierigeren Fragestellungen und bietet mithilfe von speziellen Schulungen und regelmäßigen Artikeln auf unserem Blog Lösungen und Hilfestellung zu deinen Problemen.
Organisation deiner Dateien
Eine gut durchdachte Ordnerstruktur ist wichtig damit du schnell wichtige Dateien findest, wenn du sie brauchst. Chaos in der Ordnerstruktur führt nur zu unnötigem Frust. Wie kann man das vermeiden?
In der ersten Ordnerebene, nicht nur von OneDrive, solltest du nicht mehr als sieben Ordner anlegen. Zu wenige Ordner in der ersten Ebene sorgen jedoch dafür, dass deine Baumstruktur tiefer geht und du damit mehr Klicks benötigst um eine Datei zu finden.
Überlege dir diese Ordner also gut. Überleg dir gut, welche Struktur du erstellen möchtest. Ist das Chaos einmal da, ist es schwer zu bändigen!
Ein Tipp für dich
Wenn du möchtest, dass deine Ordner nicht nach dem Alphabet sortiert werden, so kannst du sie umbenennen und einfach eine Zahl oder Sonderzeichen vor den Titel schreiben.
Fazit
Unternehmen nutzen am besten OneDrive for Business. Das ist ein Bestandteil von Microsoft 365. Mit OneDrive Microsoft hast du von überall aus Zugriff auf alle deine Dateien und du kannst Dateien bei Bedarf auch mit anderen Personen teilen, indem du sie freigibst.
Hast du dich schon mal gefragt, wo du deine Dateien am besten ablegst?
In unserem Dateiablage-Guide findest du die Antwort! Sei auch gespannt auf die vielen weiteren Themen, die wir noch zu OneDrive und weiteren Microsoft 365 Produkten auf unserem Blog veröffentlichen werden!

