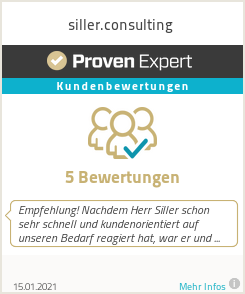Was ist Microsoft Forms?
Microsoft Forms (kurz auch nur Forms genannt) bietet Office 365 Benutzern die Möglichkeit digitale Formulare oder auch Quizze zu erstellen. Dabei können dies Formulare sein, die dazu dienen Umfragen, Mitarbeiterbefragungen oder aber die Kundenzufriedenheit zu erörtern. Auch können wir ein Stammdatenblatt erstellen, welches wir später per E-Mail verschicken oder aber auch auf unserer Webseite einbinden und dem Kunden oder Interessenten geben, damit dieser das zunächst ausfüllen kann und somit uns die Arbeit abnimmt Ihn zuerst per Telefon, Mail oder auf anderem Wege zu befragen. Wir gehen den Weg der Digitalisierung und sparen uns wiederkehrende Tätigkeiten, haben somit eine Erhöhung der verfügbaren Zeit und dessen Produktivität.
Das zweite Szenario ist eine kleine Spielerei: Wir können mit Quizzen Wettbewerbe oder auch Ratespiele für Firmenevents, Verlosungen oder Gewinnspiele erstellen, die wir wie die Formulare wieder per digitalem Formular mit dem Gegenüber teilen.
Insgesamt gilt:
Mit Microsoft Forms gehen wir weg vom klassischen Papier hin zur Digitalisierung, somit auch die Möglichkeit unsere Formulare die wir bisher manuell auf Papier geführt haben oder händisch in einer Excel Liste gepflegt, jetzt zentral und digital zu verwalten und zu speichern.
Lernvideo zu Microsoft Forms (Teil 1)
Wie starte und öffne ich Microsoft Forms?
Microsoft Forms erreichen wir über das Office 365 Portal und dann über die Auswahl „Forms“. Haben wir Microsoft Forms ausgewählt sehen wir auch schon die Übersicht unserer Formulare unter dem Menüpunkt „meine Formulare“. Dort können wir auch entsprechend ein neues Formular oder aber neues Quiz erstellen – zunächst starten wir mit den Formularen.

(Starten von Microsoft Forms im Office 365 Portal)
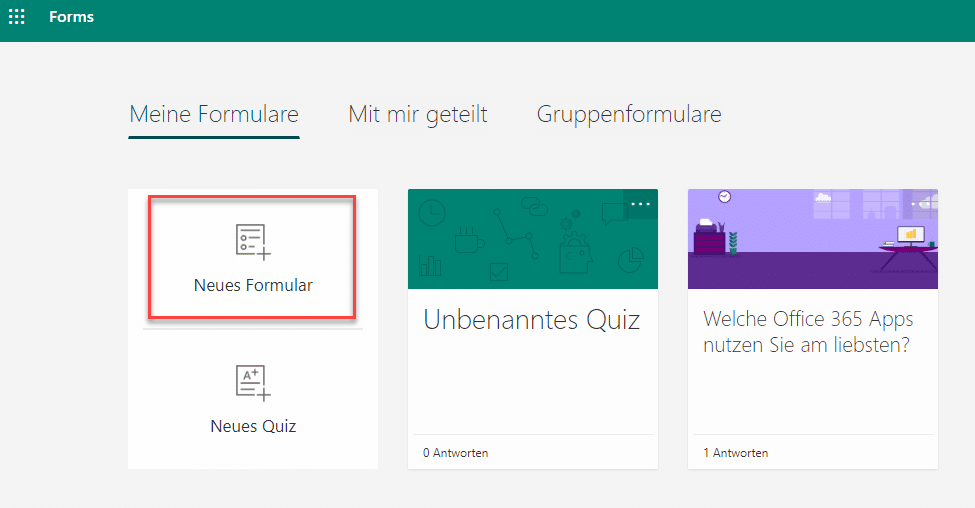
(Anlegen eines neuen Formulars in Microsoft Forms)
Wie gestalte ich ein Formular?
Haben wir unser Formular geöffnet erhalten wir zunächst eine Blankovorlage, welche wir nach unseren Wünschen und unseren Zielen befüllen könne. Wir klicken das Titelfeld rein wählen dort das „unbenannte Formular“ aus und können dies jetzt mit unserem Titel befüllen. In unserem Szenario lautet der Titel: „Welche Office 365 Apps nutzen Sie am liebsten?“. Ergänzend dazu dann auch noch eine Beschreibung – bei uns lautet diese „Ihr Feedback zu Office 365 Suite ist uns sehr wichtig!“. Somit hätte mir schon den Titel und eine Beschreibung für unser Formular.
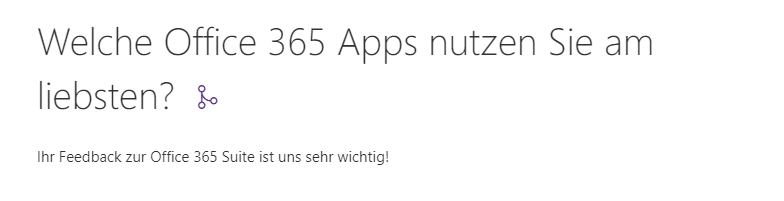
(Titel und Beschreibung bei einem Formular in Microsoft Forms)
Füllen wir uns Formular nun mit Leben, erhalten wir bei der Auswahl des Menüpunkt „+ Neue Frage hinzufügen“ die Möglichkeit zwischen folgenden Optionen zu wählen der Auswahl, einem Text, einer Bewertung oder auch dem Datum.

(Möglichkeiten der Fragestellung in Microsoft Forms)
Hinzufügen einer Auswahl-Liste
Als erstes nehmen wir den Menüpunkt „Auswahl“: dort sehen wir jetzt die Möglichkeit unsere erste Frage zu formulieren und dem Nutzer auch mehrere Optionen zur Auswahl zu Stellen. In unserem Beispiel welche lautet die erste Frage „Welche Office 365 App nutzen Sie am häufigsten?“ In meinem Falle gebe ich vier unterschiedliche Beispiele Antwortmöglichkeiten unter der Frage:
- Microsoft Teams
- OneDrive for Business
- Microsoft Forms
- Microsoft Sway
- Sonstiges
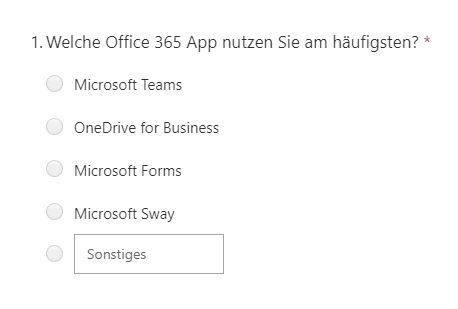
(Auswahlmöglichkeiten innerhalb einer Frage bei Microsoft Forms)
Weiterhin können wir dem Nutzer die Möglichkeit geben aus den jetzigen Optionen mehrere Antworten abzugeben und die als erforderlich zu markieren. Somit wird die Frage entsprechend mit einem roten Sternchen markiert für den Nutzer des Formulars und er muss darauf eine Antwort geben bevor er es uns wieder zurückschicken kann:
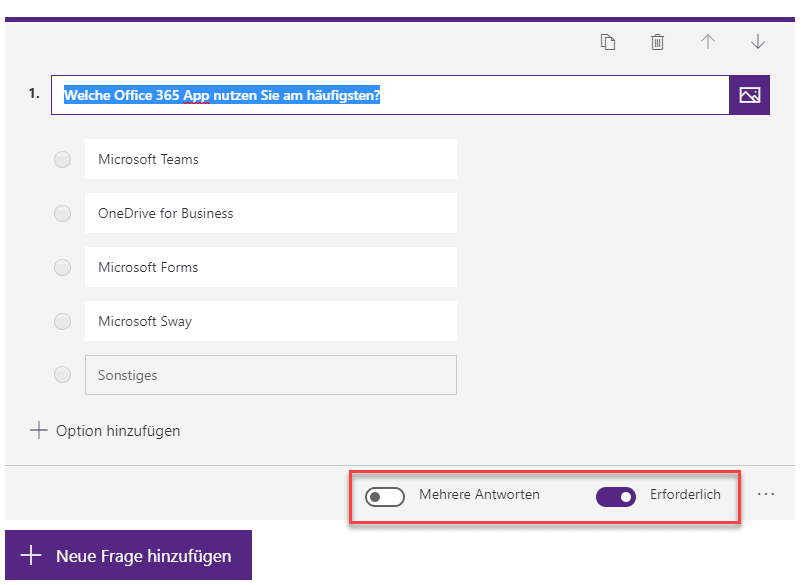
(Setzen einer erforderlichen Antwort in Microsoft Forms)
Hinzufügen von Textfeldern:
Als nächstes wählen wir die Option „Text“ aus:

(Menüpunkt „Text“ als Antwortmöglichkeit)
Hier erhalten wir dann die Möglichkeit eine Antwort als Text einzugeben, somit dass der Anwender hier auch die Möglichkeit bekommt sich selber zu äußern. Zum Beispiel zu der Frage „In welchem Szenario nutzen Sie Office 365 und seine Apps?“. Der Anwender hat die Möglichkeit auch hier seine eigene Antwort einzugeben und ist nicht mehr darauf angewiesen die Antworten zu nutzen die wir ihm vorgeben, wie sie es bei der ersten Frage noch der Fall ist. Der Anwender kann seine Antwort eigenständig formulieren und gestalten. Als Ersteller können wir ihm danach unter dem Menüpunkt der „langen Antwort“ auch noch ermöglichen mehr als 200-300 Zeichen zu schreiben.
Hier erhalten wir dann die Möglichkeit eine Antwort als Text einzugeben, somit dass der Anwender hier auch die Möglichkeit bekommt sich selber zu äußern. Zum Beispiel zu der Frage „In welchem Szenario nutzen Sie Office 365 und seine Apps?“. Der Anwender hat die Möglichkeit auch hier seine eigene Antwort einzugeben und ist nicht mehr darauf angewiesen die Antworten zu nutzen die wir ihm vorgeben, wie sie es bei der ersten Frage noch der Fall ist. Der Anwender kann seine Antwort eigenständig formulieren und gestalten. Als Ersteller können wir ihm danach unter dem Menüpunkt der „langen Antwort“ auch noch ermöglichen mehr als 200-300 Zeichen zu schreiben.
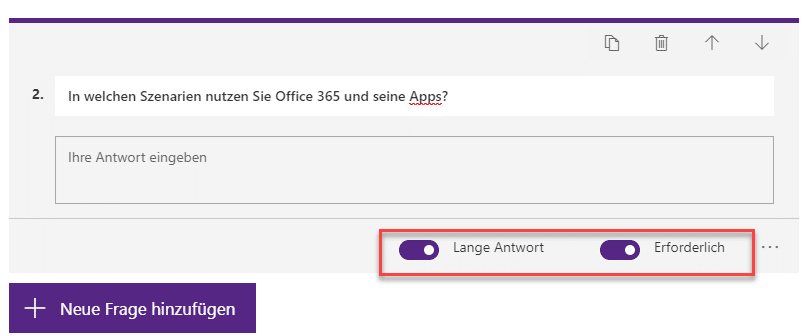
Einbauen von Bewertungsfeldern
In Microsoft Forms erhalten wir auch die Möglichkeit, ergänzend Bewertungsfelder einzubauen. Über das Bewertungsfeld können wir wieder einen Titel einfügen und unsere Frage stellen. Diese Frage muss entsprechend mit einer Bewertungsskala zu beantworten sein. In unserem Szenario lautet die Frage: „Wie zufrieden sind Sie mit Office 365?“ Die Bewertung kann auf einer Skala von 1-10 durchgeführt werden und entweder mit Sternen oder mit Nummern grafisch dargestellt.
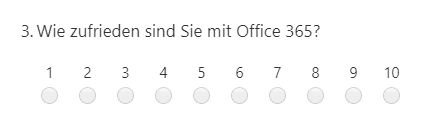
(Bewertungsskala in Microsoft Forms)
Einbinden eines Datum-Felds:
Microsoft Forms bietet uns auch die Möglichkeit ein Datums-Feld einzubauen. Wir müssen hier entsprechend eine Frage stellen, die mit einem Datum beantwortet werden kann. Erneut in unserem Szenario stellen wir die Frage: „Seit wann nutzen Sie Office 365?“. Mit Beantwortung dieser Frage kann der Ersteller einsehen, wie lange die Erfahrung des Anwenders ist (wie viele Jahre oder Monate blickt er zurück auf die Arbeit mit Microsoft Office 365?).

(Datumsfrage in einem Microsoft Forms Fomular)
Lernvideo zu Microsoft Forms (Teil 2)
Einbindung von Likert, einem Dateiupload und dem Net Promoter Score
Über den Haken an der Antwortoption können wir die Rangfolge noch ändern oder auch die weiteren Optionen nutzen, wie z.B.: einen Likert, einen Datei-Upload ein Net Promoter Score oder auch einen Abschnitt zu definieren.
Beim Likert können wir eine Aussage einbinden bzw. treffen und die Nutzer des Formulars können Ihre Antworten je nach Gewichtung vergeben. Gehen wir wieder auf unser Szenario, so lauten in unserem Beispiel die Aussagen: „Wir nutzen Office 365 vollumfänglich“, „Wir nutzen Office 365 teilweise“ oder auch „Wir nutzen Office 365 gar nicht“. Natürlich kann der Likert nicht nur mit Aussagen gefüllt werden, sondern entsprechend auch mit Fragen, wie z.B.: „Sollten alle Mitarbeiter eine IT-Security Awareness Schulung erhalten?“
Der Ausfüllende gibt nun seine Antwort nach entsprechender Gewichtung ein. Die Antwortmöglichkeiten können dabei sein:
- Stimmt sehr
- Stimmt
- Neutral
- Stimmt eher nicht
- Stimmt gar nicht
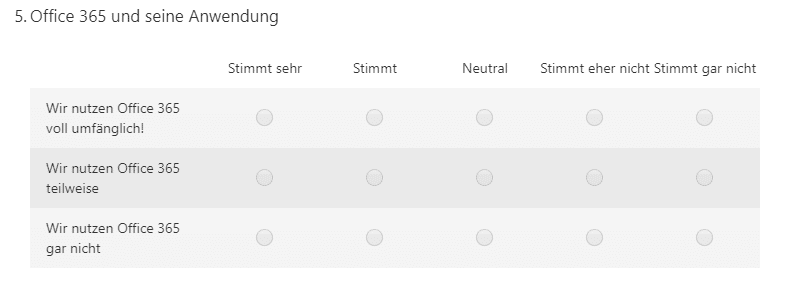
(Likert-Funktionalität in Microsoft Forms)
Nutzung des Datei Uploads:
Als nächste Option haben wir den Datei Upload.
Mit dem Datei Upload in Microsoft Forms geben wir neben dem „klassischen Ausfüllen“ des Formulars noch die Möglichkeit zum Beispiel ein Foto oder ein Dokument einzubinden. Mögliche Szenarien für die Verwendung der Foto Funktion ist die KFZ-Branche, wenn es um die Aufnahme von Autoschäden geht für die Versicherung aber auch wenn wir in dem Bereich Immobilien unterwegs sind und Kundenwünsche aufnehmen wollen, indem dieser uns auf Grundrissen, Bildern etc. seine Vorstellung schickt.
Als Ersteller des Formulars können wir die Anzahl der Dateien und auch die Größer dieser festlegen. Das Limit für die Dateianzahl können wir dabei von 1 bis 10 festlegen und die Dateigröße darf einen Maximalwert von 1GB besitzen:
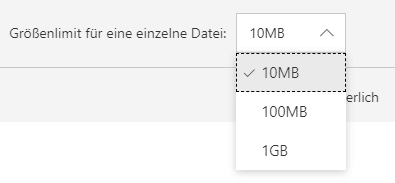
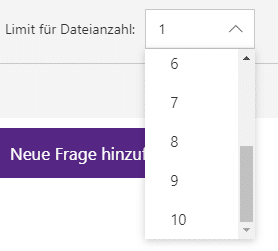
(Festlegen des Dateilimits und der Dateigröße in Microsoft Forms)
Einrichtung des Net-Promoter-Scores:
Der Net-Promoter-Score bietet die Möglichkeit eine Auswahl nach Zufriedenheit zu erstellen. Unser Szenario im Microsoft 365 Umfeld bezieht sich wieder darauf, wie zufrieden der Nutzer mit der Verwendung von Office 365.
Dazu haben wir die Frage erstellt „Wie wahrscheinlich ist es, dass Sie Office 365 einem Freund oder Kollegen empfehlen?“ und entsprechend in das Formular eingebunden:

(Beispiel des Net-Promoter-Scores in Microsoft Teams)
Anwendung unterschiedlicher Szenarien mit Microsoft Forms
In unserem Fall beziehen sich die Fragen alle rund um das Thema Microsoft und Office 365. Was allerdings wichtig ist, das wir die Gestalter dieser Formular sind und somit unsere Microsoft Forms-Fomulare entsprechend in unterschiedlichen Szenarien anwenden können.
Der Kreativität sind dabei keine Grenzen gesetzt:
- Aufnahme von Versicherungsschäden
- Generelle Anträge im Bereich der Verwaltung
- Eintragungen im Bereich der Stammdatenpflege
- Generelles Kontaktformular auf einer Website
- Anbindung an ein Bestellformular
- ….
Auch sind wir nicht auf diese paar Fragen limitiert – die Anzahl richtet sich wieder ganz nach unserem Bedarf und dem dahinterstehenden Ziel.
Erstellen von Abschnitten
Innerhalb unserer Formulare in Microsoft Forms können wir auch noch Abschnitte einbauen.
Mit einem Abschnitt geben wir dem Nutzer wieder die Möglichkeit, sobald er fertig mit dem Ausfüllen des Formulars ist einen „Sprung“ auf die nächste Seite zu machen oder aber direkt zu einer anderen Frage – wir stellen eine Verzweigung her. Wir entscheiden, wo der Nutzer sich als nächstes befinden soll, wenn die Fragen ausgefüllt sind.
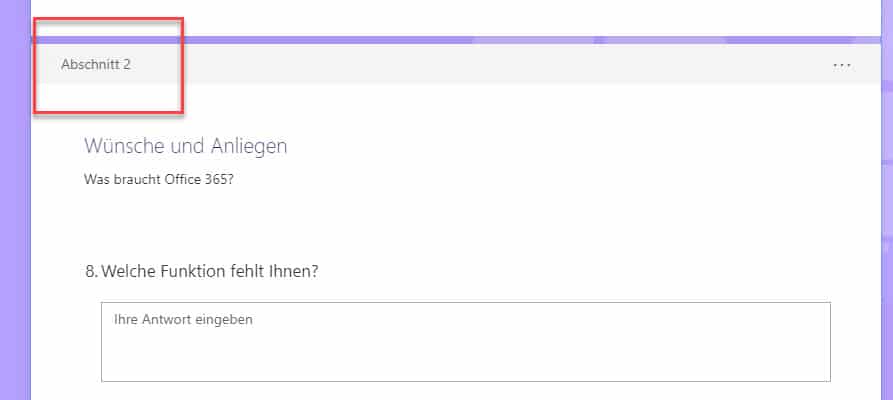
Beantwortung der Fragen via Tablet, Smartphone oder PC
Wir sind nicht darauf angewiesen, dass der Nutzer an einem klassischen PC sitzt, sondern er hat auch noch die Möglichkeit das Formular entsprechend über sein Mobiltelefon zu nutzen:
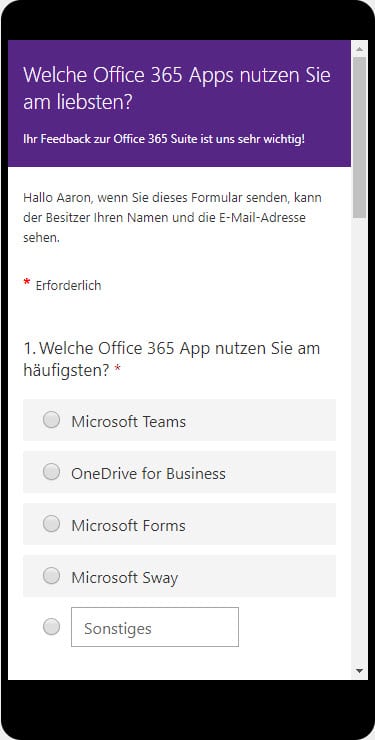
(Ansicht von Microsoft Forms via Smartphone)
Wir können somit auch bei Microsoft Forms auf ein Responsive Design setzen. Die Formatierung und Anpassung übernimmt dabei die Applikation für uns, wir brauchen hier selber nicht aktiv zu werden.
Lernvideo zu Microsoft Forms (Teil 3)
Gestaltung des Designs eines Formulars
Wir haben die Möglichkeit, das Formular auch farblich noch anzupassen. So können wir ein einfarbiges Design auswählen, wie in meinem Fall ein strahlendes Lila. Man sieht man hier werden die Ränder entsprechend lila markiert oder aber ich kann eine Hintergrundgrafik auswählen, wie die mit dem Büro.
Ich kann aber auch selber die Farbe über einen Hexadezimal-Wert anpassen, bis hin zu sagen, ich möchte ein eigenes Bild in den Hintergrund laden. Hierzu kann ich auswählen, ob ich:
- Das Bild aus dem OneDrive for Business hochlade
- Es lokal von meinem PC hochlade
- Die Bing-Suchmaschine verwenden
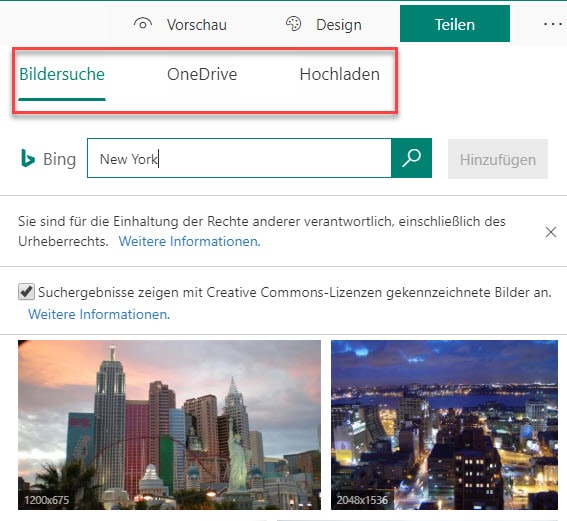
(Anbindung von Bildern via Bing-Suchmaschine, OneDrive oder dem lokalen PC)
Teilen von Formularen in Microsoft Forms
Das Teilen von Formularen in Microsoft Forms passiert natürlich auch völlig digital und kann auf mehreren Wegen durchgeführt werden
Ich kann festlegen, ob das Formular nur von Personen in meiner Organisation ausgefüllt werden darf oder aber, ob das Formular auch mit externen Personen geteilt wird. Ich habe die Möglichkeit einzurichten, ob ich das Teilen über einen Link machen möchte (diesen Link könnten wir dann auch sehr gut mit einer Linkverkürzung verschicken, sofern gewünscht) oder ob ich dies über einen QR-Code Teilen will, als direkten Mail-Versand oder in einem HTML Code.
Den QR-Code könnte man sehr gut auf Bannern, Visitenkarten, Plakaten etc. nutzen, während das Verwenden von HTML Code zur Einbindung auf Websiten oder Blogs genutzt werden kann.
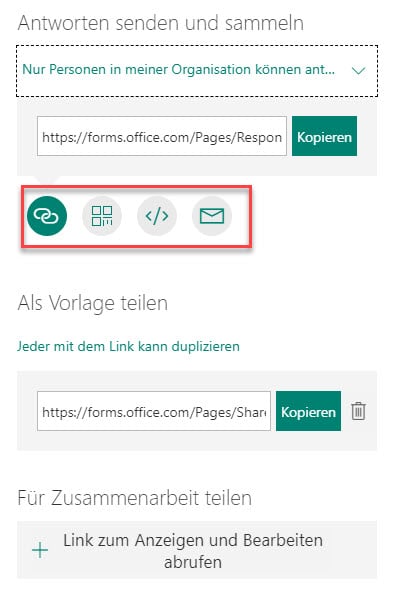
Lernvideo zu Microsoft Forms (Teil 4)
Was sehen die ausfüllenden Personen?
In unseren Anwendungsfall sind wir nun mit dem Account einer Kollegin angemeldet. Wir haben das Formular über einen Link in einer E-Mail bekommen, dann geöffnet und als nächstes können wir jetzt rangehen und das Formular beantworten.

Die Kollegin sieht nun all unsere Fragen, die wir zuvor in das Formular eingebunden haben. Pflichtantworten werden mit einem roten Sternchen markiert und je nach Antwortoption (Auswahl, Text, Datum, Score etc.) gibt die Nutzerin entsprechend Ihre Antworten ein.
Was natürlich auffällt ist, dass wir hier keine Versandoption oder sonstiges haben. Auch dies ist ein wichtiger Aspekt bei Microsoft Forms, denn wir haben nämlich kein PDF oder einen anderen Anhang, den wir via Mail verschicken müssen.
Sobald alle Fragen beantwortet wurden, kann das Formular über den „Absenden“-Button verschickt werden:
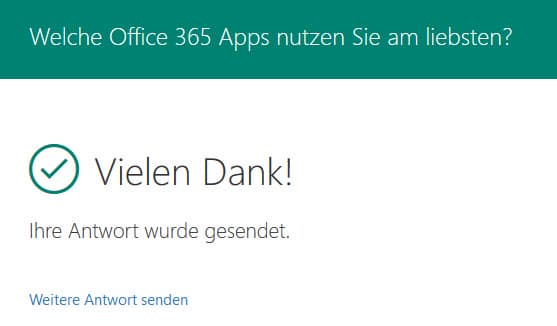
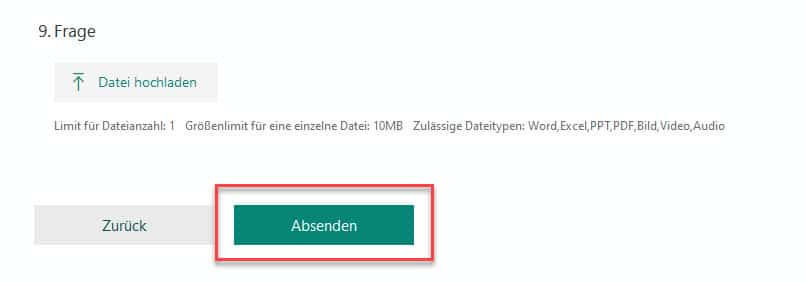
(Absenden eines Formulars mit Microsoft Forms)
Auswertungen mit Microsoft Forms erstellen
Sobald wir eine oder mehrere Antworten auf unser Formular in Microsoft Forms erhalten haben können wir über den Reiter „Antworten“ eine Auswertung fahren.
Wir sehen die Anzahl der Antworten, die durchschnittlich aufgewendete Zeit für das Ausfüllen, sowie ob das Formular noch aktiv ist.
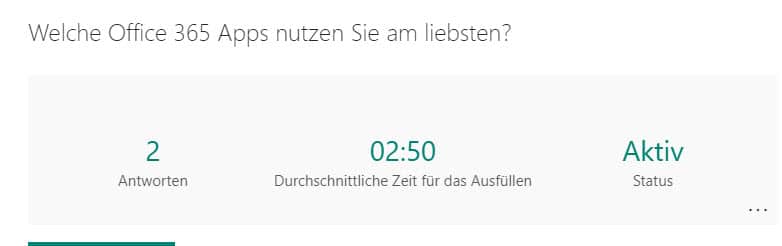
(Statistik in der Auswertung eines Formulars)
Auch können wir die Auswertung in eine Excel-Liste exportieren und uns dann innerhalb von Excel weitere Filterungen und Anpassungen einbauen, um eine möglichst genaue Analyse der vorhandenen Antworten zu fahren.
Basierend auf den Auswahlmöglichkeiten (Liste, Text, Net-Promote-Score etc.) erhalten wir dann in unserem Auswertungs-Dashboard grafische Ansichten z.B.: durch ein Kuchendiagramm, eine Aufzählung der Antworten in Textform oder aber auch in der Darstellung einer Balkenansicht bis hin zu Tendenzen.
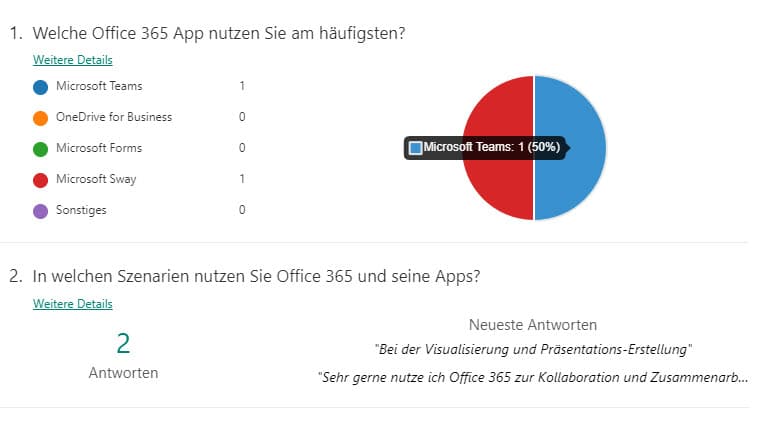
(Auswertung in Microsoft Forms als Kuchendiagramm und Antwortzeile)
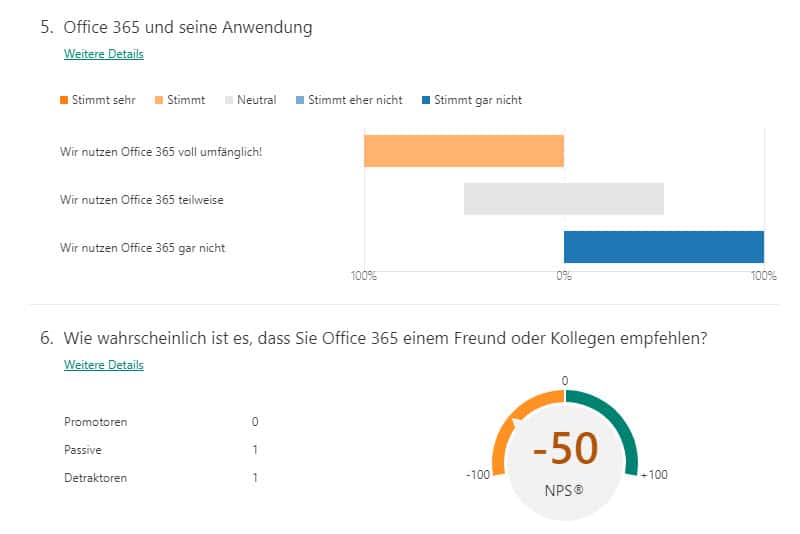
(Darstellung in einem Balkendiagramm und dem Net-Promoter-Score)
Der Mehrwert von Microsoft Forms
Mit Microsoft Forms erhalten wie die Möglichkeit unsere bisherige – eventuell auf Papier basierende – Ablage und Dokumentenpflege zu digitalisieren.
Wir können je nach Anwendungsfall unterschiedliche Fragen aufstellen und diese nach gesetztem Ziel zur Antwort zur Verfügung stellen. Dabei setzen wir innerhalb der Antworten auf die Möglichkeit, eine Auswahl treffen zu müssen oder wir geben den Nutzern die Gelegenheit selbst Antworten als Text einzugeben.
Ergänzt wird die durch die Möglichkeit eines Datei-Upload für Bilde rund Grafiken, sowie dem Aufbau einer Wertungsskala. Das Nutzen bzw. Setzen eines Datums ist mit Microsoft Forms ebenfalls möglich und wird auch gerne genutzt.
Für den Ersteller eines solches Formulars haben wir dann auch die Gelegenheit eine detaillierte Auswertung zu fahren – Microsoft Forms unterstützt uns mit Grafiken, Diagrammen, der Einblendung der eingegebenen Texte und einer Exportierfunktion in Richtung Microsoft Excel.
Noch mehr Informationen zu Microsoft Forms und Office 365?
Das Team von siller.consulting bietet Ihnen gerne Unterstützung in Form einer Beratung und Schulung an. Die Schulung kann dabei in einem Einzel-Coaching, einer Schulung vor Ort bei Ihnen, einer Veranstaltung an einem unserer Präsensorte oder aber auch gerne als Webinar durchgeführt werden.
Durch eine lebhafte und praxisnahe Schulung erhalten Unternehmen und Anwender die Möglichkeit das volle Potenzial der Microsoft 365 Suite zu nutzen und erfolgreich den Weg der Digitalisierung zu beschreiten.
Wir freuen uns, wenn wir Sie dabei begleiten dürfen. Sichten Sie auch gerne unsere Referenzen, um sich von unseren zufriedenen Kunden überzeugen zu lassen.