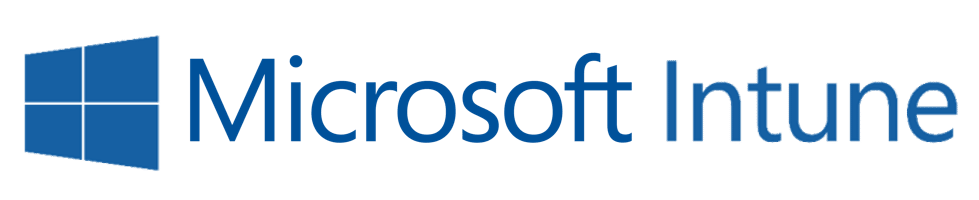Intune - mehrere AutoPilot Profile verwenden: Vielleicht möchten oder können wir nicht nur ein AutoPilot Profil nutzen, dass wir auf alle Windows Clients anwenden, sondern wollen beim Deployment der Endgeräte gerne verschiedene Rollout-Pakete schnüren und diese z.B.: nach Standorten oder Abteilungen aufteilen.
Ein Weg dies zu ermöglichen ist die Anwendung von dynamischen Gruppen und angepassten Hardware-IDs.
Wie wir das Einrichten, wird Dir in diesem Beitrag erklärt.
Du suchst noch nach einem Weg den AutoPilot Hybrid Join überhaupt zu er möglichen? Dann schau gerne einmal in diesen Beitrag rein.
Intune - mehrere AutoPilot Profile verwenden: Wie funktioniert die Anwendung?
Bei der Erstellung eines neuen AutoPilots-Profil haben wir die Möglichkeit, dieses beim Abschluss der Einrichtung entweder auf alle Geräte oder aber auf Gruppen anzuwenden.
Das erste ist nur dann interessant, wenn wir wirklich ein Profil für das gesamte Unternehmen haben. Sollte dies nicht der Fall sein, so nutzen wir die Option unser Profil einer Gruppe zuzuordnen.
Wichtig hierbei: Die Mitgliedschaft in der Gruppe bestimmen wir nicht beim Erstellen des AutoPilot-Profils, sondern bei der Erstellung von Gruppen im Intune unter Gruppen oder aber im Azure Active Directory.
Wie gehen wir da vor? Indem wir dynamische Gruppen verwenden, die durch Filter-Regeln unsere jeweiligen Geräte beinhalten.
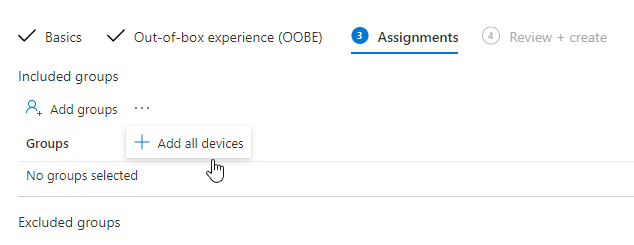
Intune - mehrere AutoPilot Profile verwenden: Einrichten von dynamischen Gruppen
Im Intune können wir unter Gruppen unsere dynamische Gruppen erstellen.
Dazu wählen wir das "+"-Symbol aus:
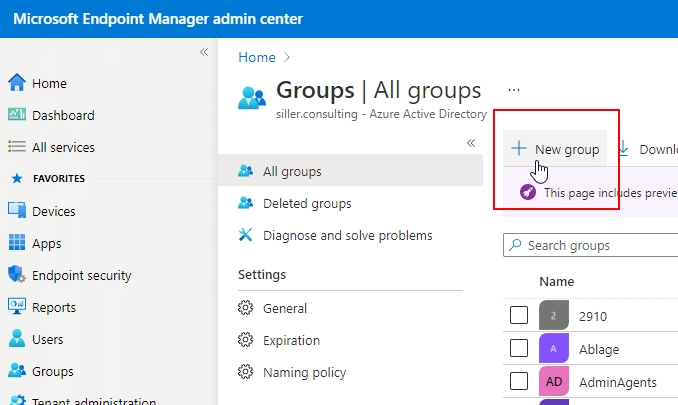
Wir verwenden eine Sicherheitsgruppe und vergeben einen Namen (in meinem Fall ist es AP-Hybrid-IT-Devices).
Optional können wir auch noch eine Beschreibung vergeben und setzen die Mitgliedschaft auf Dynamic Device.
Danach müssen wir als nächstes die Regel setzen, nach der die Geräte in diese Gruppe automatisch hinzugefügt werden sollen. Dazu wählen wir die Option Add dynamic query aus.
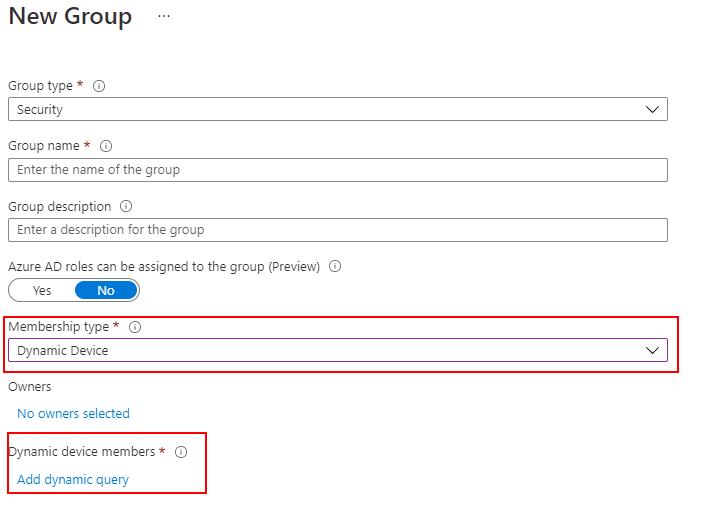
Welche Filter-Regeln kann ich setzen (alle und spezifische Geräte)?
Wir können verschiedene Filter-Regeln und Gruppen-Konstellationen verwerden.
Folgende Regel würde eine Gruppe erstellen, die alle Geräte aus dem Azure Active Directory und auch alle zukünftigen Geräte beinhaltet:
(device.devicePhysicalIDs -any _ -contains "[ZTDId]")
Mit der folgenden Regel können wir nach der sogenannten OrderID-Filtern:
(device.devicePhysicalIds -any _ -eq "[OrderID]:IT")
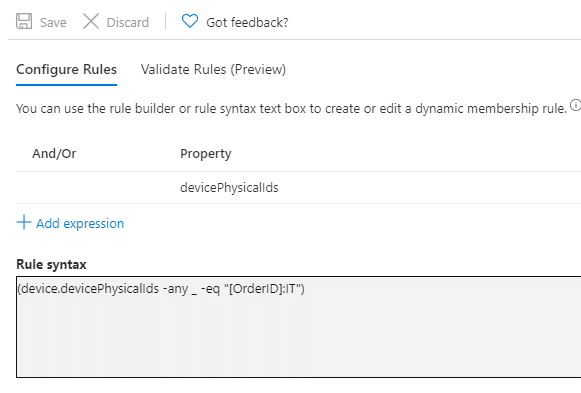
Intune - mehrere AutoPilot Profile verwenden: Wozu die OrderID und wo erhalte ich diese?
Die OrderID ermöglicht uns automatisch Endgeräte in die richtige Gruppe einzuordnen und dieser Gruppe dann entsprechend das gewünschte AutoPilot-Profil zuzuordnen.
Aber eine Frage besteht noch: Wie komme ich an diese OrderID?
Entweder wir haben die Möglichkeit bei der Bestellung von Hardware unserem Distributor
bzw. Lieferanten direkt mitzuteilen, er soll bitte die OrderID in der Hardware-ID des Windows Clients eintragen oder aber wir befüllen diese manuell. Je nach Menge ist es definitiv sinnvoll dies zu automatisieren.
Wie erhalte ich aber eine OrderID? Als Grundlage dient hier die Hardware-ID, die wir aus jedem Windows Client auslesen können.
In dieser muss der Wert für die OrderID eingetragen werden.
Für gewöhnlich besteht eine Hardware-ID aus folgenden Werten:
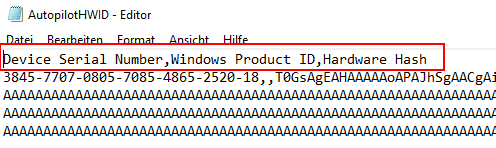
Wir erweitern dies nun um den Punkt der OrderID und tragen am Ende des Hardware Hash unseren Wert ein (ohne Leerzeichen) . In meinem Fall ist es der Wert "IT":

Diese Hardware-ID wird dann im Intune hochgeladen und nach einer gewissen Synchronisierungszeit ist das entsprechende Gerät Mitglied unserer Gruppe.

Die OrderID wird uns auch im Group Tag unter Ansicht der AutoPilot Geräte im Intune angezeigt:
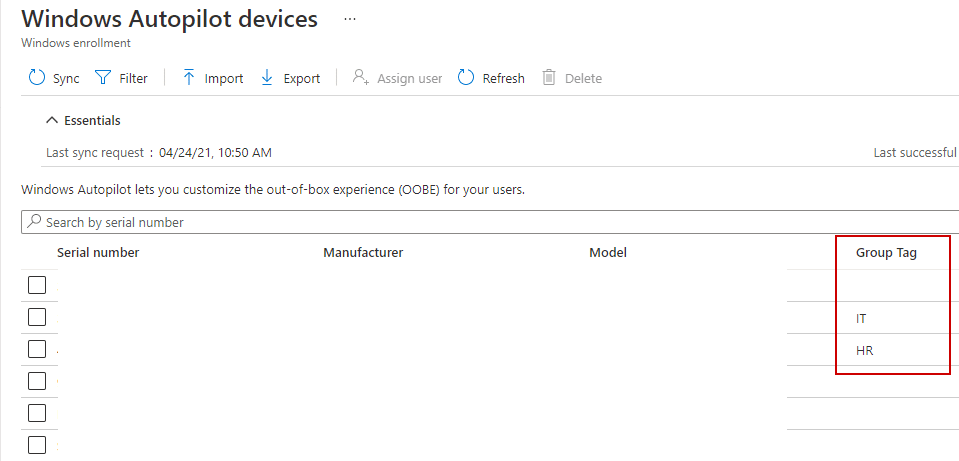
Auf Basis dessen können wir nun verschiedene dynamische Gruppen erstellen und diese mit Windows Clients befüllen.
Als letztes müssen wir das AutoPilot-Profil nur noch der jeweiligen Gruppe zuordnen und wir können unser Deployment starten!
Fazit und Blog
Ich hoffe Dir damit gezeigt zu haben, wie Du verschiedene Hybrid-AutoPilot-Profile mit Microsoft Intune einbindest und auf Deinen Windows Clients im Unternehmen bereitstellt.
Schau dir doch auch die anderen Tutorials und Tipps an, die wir bereits auf unserem Blog geteilt haben. Wir sind stets bemüht, die aktuellsten Themen und Fragestellungen zu beantworten, um dich bei der Arbeit mit Microsoft Intune und anderen Microsoft 365 Produkten zu unterstützen!