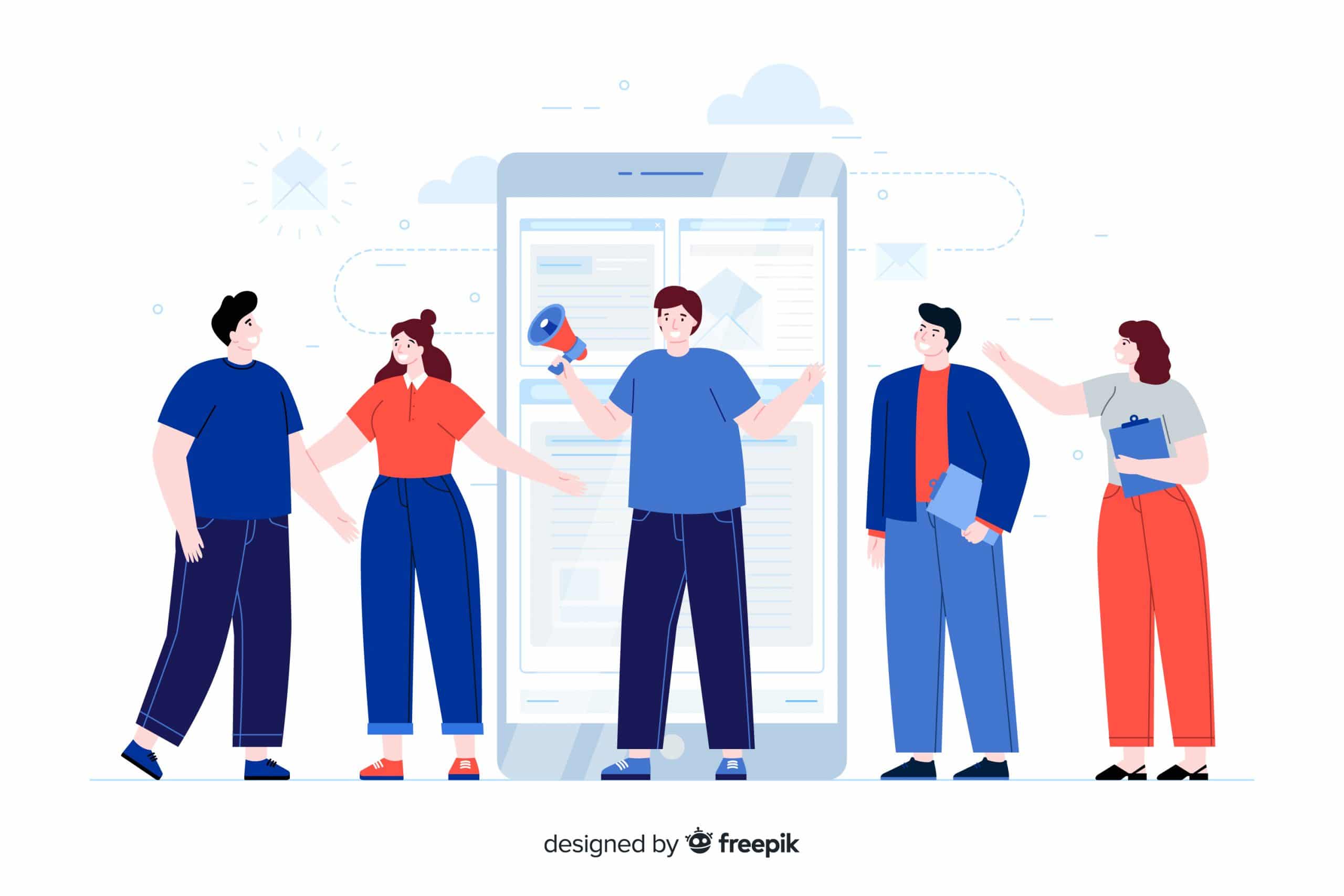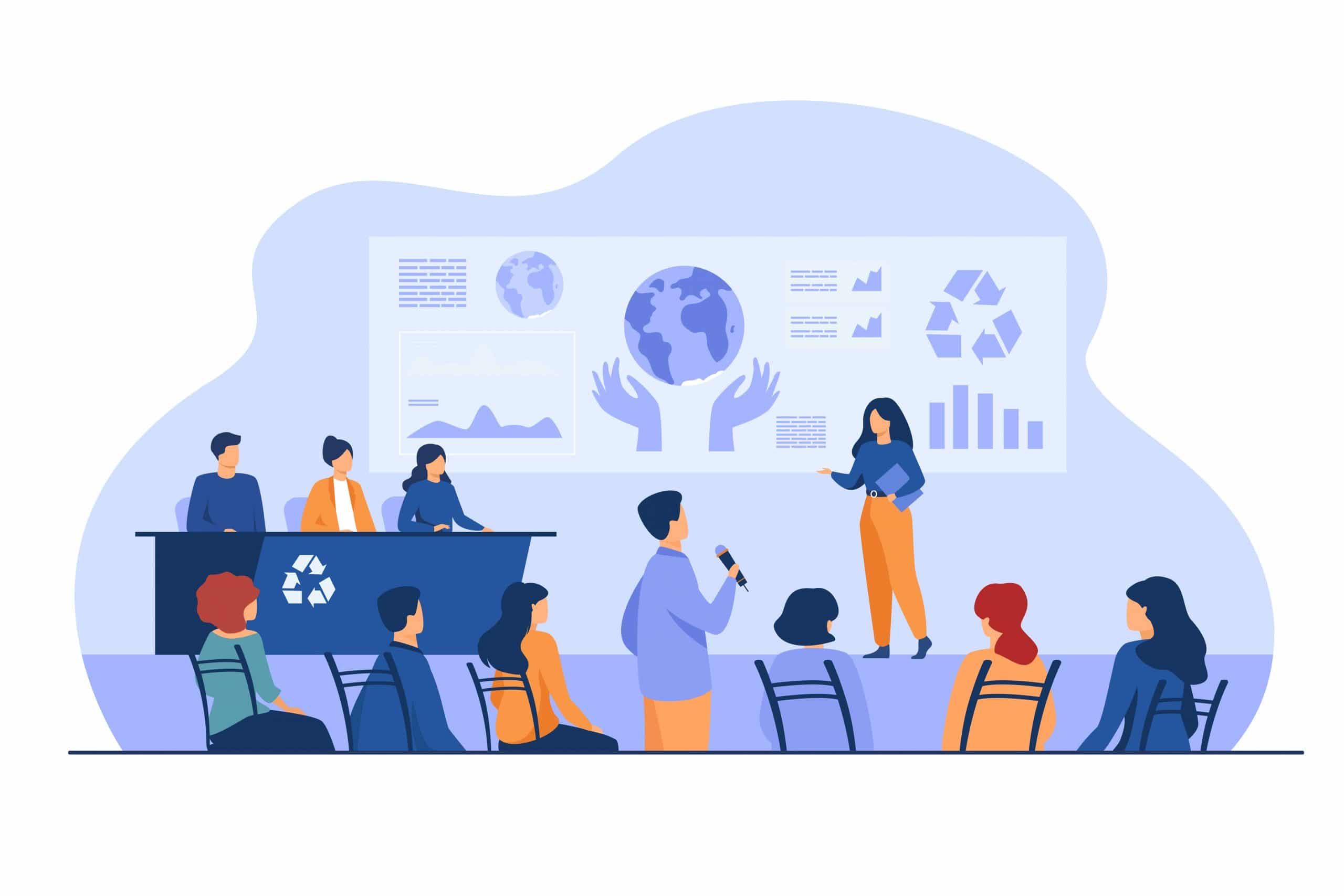Eine Power Point Präsentation mit Microsoft Teams zu zeigen, war lange nicht angenehm. Hatte man keine zwei Monitore, so war die Präsentation unübersichtlich und schwer zu halten. Doch der bekannte Präsentationmodus für Power Point Präsentationen wurde nun endlich in Microsoft Teams integriert! Dürfen wir vorstellen? Der Microsoft Teams Präsentier-Modus!
Was kann der Microsoft Teams Präsentier-Modus?
Über die Bildschirm-Teilen-Funktion kann nun direkt eine PowerPoint Präsentation gestartet werden. Darüber können dann auch alle bekannten Funktionen des Präsentier-Modus aus PowerPoint in Teams verwendet werden. Der Bildschirm der Zuschauer wird nun zum sonst benötigten Beamer oder zweiten Bildschirm. Der Präsentierende sieht sie Referentenansicht mit einer Preview der nächsten Folie und allen Präsentationsnotizen. So kannst du deine Ideen und Ergebnisse effektiv und angenehm mit deinem Team teilen. Das ist aber nocht nicht alles! Klären wir zuerst einmal, wie man den Präsentier Modus benutzt.
Wie benutze ich den Microsoft Teams Präsentier-Modus?
Um eine Präsentation mit Microsoft Teams zu teilen, klickst du in der laufenden Besprechung auf das Teilen-Icon.

In dem nun sichtbaren Auswahlfeld kannst du ganz rechts die Funktion „PowerPoint“ finden.
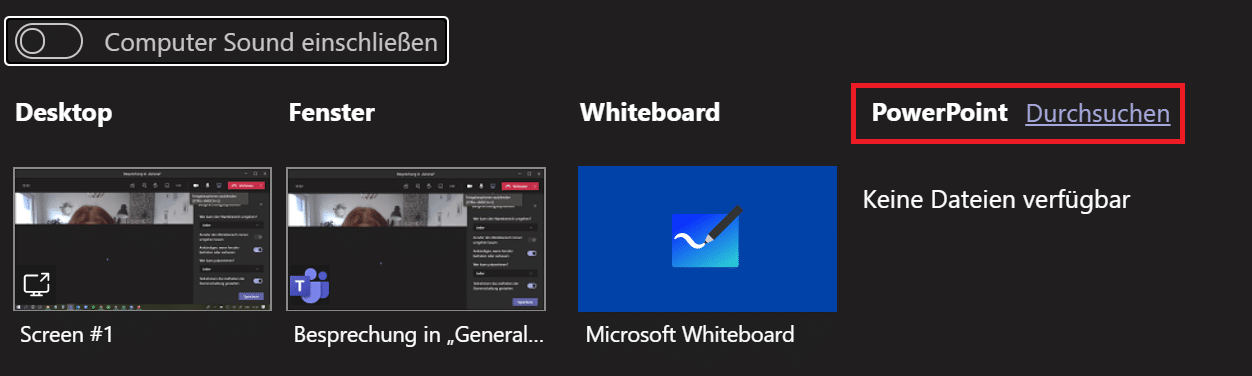
Nack Klick auf „Durchsuchen“ kannst du dich zwischen den Speicherorten OneDrive und deinem lokalen Speicher entscheiden. Anschließend öffnet sich das entsprechende Explorer Fenster und du kannst in deinen Ordnern nach der gewünschten Präsentation suchen.
Wenn du eine Präsentation ausgesucht hast, lädst du sie in Microsoft Teams hoch. Das dauert einen Moment, je nach Größe der Datei. Ein grüner Balken zeigt dir dabei an, wie weit die Datei schon hochgeladen wurde. Hast du eine Datei schon hochgeladen, so siehst du sie als Option bereits bevor du auf „Durchsuchen“ klickst.
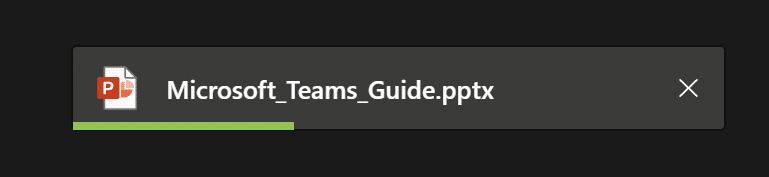
Welche Funktionen kann ich mit dem Präsentier-Modus als Referent nutzen?
Natürlich kannst du ganz wie gewohnt mit den Pfeiltasten oder per Mausklick durch die Folien navigieren. Noch dazu findest du oben Links Pfeil-Buttons, mit denen du ebenfalls durch die Folien vor und zurück schalten kannst. Du siehst die aktuell präsentierte Folie groß in der Mitte und alle nachfolgenden Folien in einer Miniaturansicht darunter. Deine Präsentationsnotizen befinden sich rechts neben der aktuellen Folie.
Neben den bekannten Funktionen des Präsentations Modus aus Microsoft PowerPoint kannst nun auch parallel alle Funktionen der Microsoft Teams Besprechungsfunktionen nutzen. Und das alles auf nur einem Monitor! Nun siehst du also den Besprechungschat und kannst mit deinen Kollegen interagieren. Ebenfalls hast du Zugriff auf die Teilnehmerliste.Und du kannst den Teilnehmern erlauben oder verbieten eigenständig durch deine Folien zu klicken. Beachte hier nur, dass der Benutzer durch sein Klicken nicht deine Präsentation stört, sondern nur für sich selbst auf die vorige Folie wechseln kann, wenn er das möchte. Willst du diese Funktion deaktivieren, dann Klicke auf das Augen-Icon oben in der Funktionsleiste

Welche Funktionen kann ich als Zuhörer nutzen?
Benutzt der Referent den Präsentier-Modus, so kannst du auch selbst durch die Folien zappen, ohne den Vortragenden zu stören. Du wolltest noch was lesen aber der Referent ist schon zur nächsten Folie übergegangen? Kein Problem! Wo ist der Vortragende denn nun dran? Klicke einfach auf den entsprechenden Button ohne Sucherei.
Beachte hierbei aber, dass der Referent diese Funktion für alle Teilnehmenden ausschalten kann.
Neben dem Zuhören kannst du natürlich auch alle weiteren Teams Besprechungsfunktionen nutzen, wie den Besprechungschat, Besprechungsnotizen und die Teilnehmerliste.
Fazit und Blog
Wenn dir diese neue Funktion gefällt, werden dir sicher auch die vielen weiteren Tipps gefallen, die wir schon auf unserem Blog geteilt haben.
Bleib mit den aktuellsten Themen rund um Microsoft Teams und anderen Microsoft 365 Produkten auf dem Laufenden und verbessere deine Produktivität!