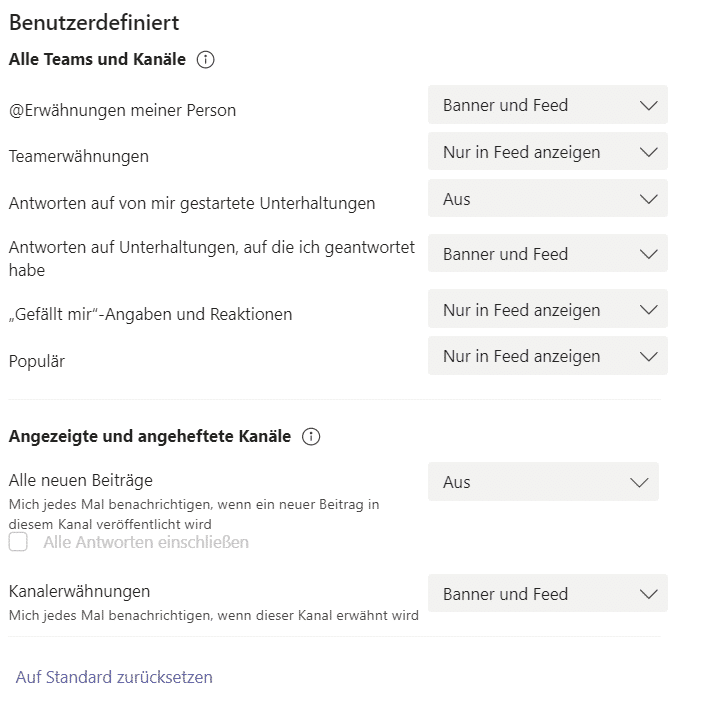Microsoft Teams personalisieren – Alles was Sie wissen müssen, um Teams individueller und produktiver für Ihre Arbeit zu machen.
Mehr speziell zum Thema Datenschutz gibt es auch hier.
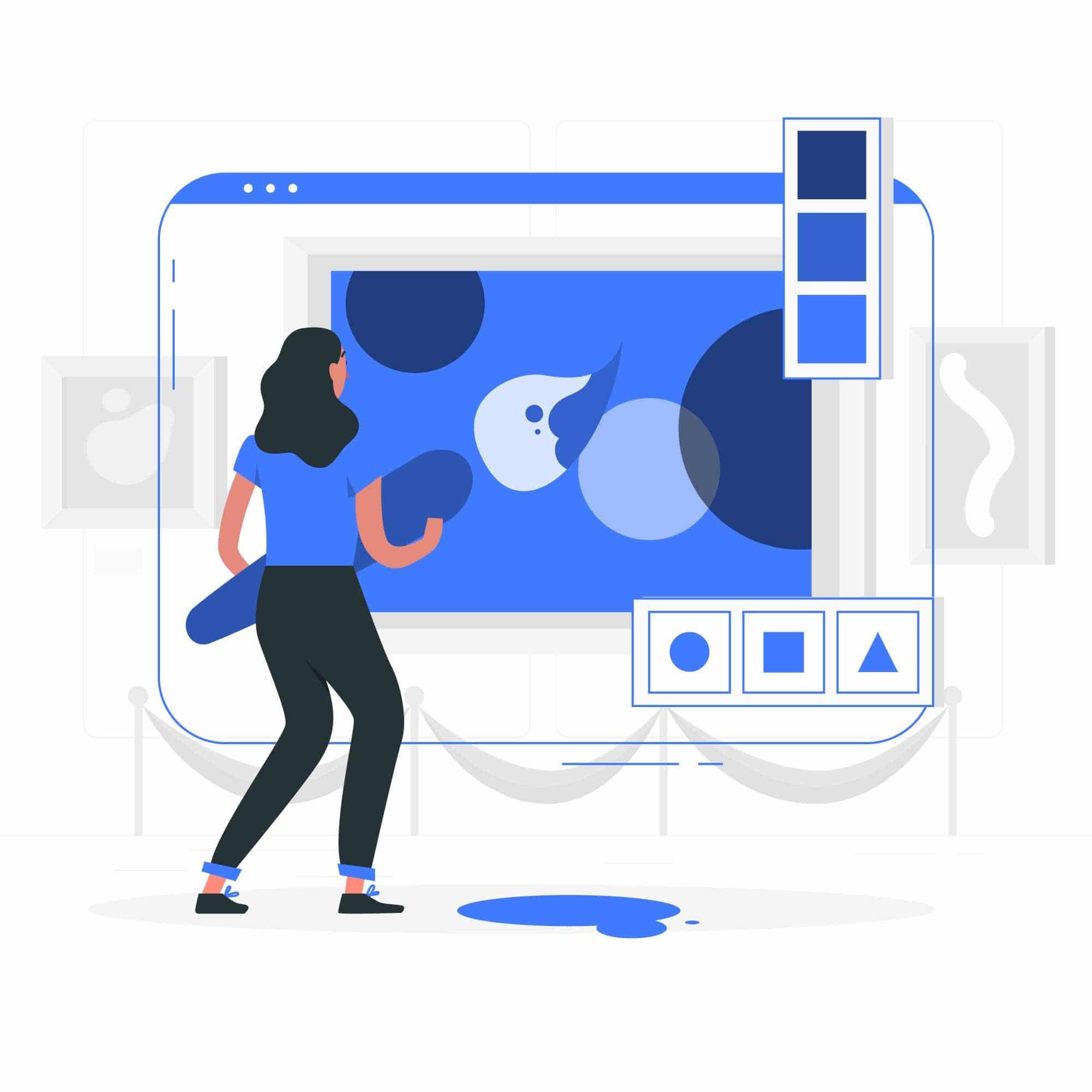
Microsoft Teams bietet mehrere Möglichkeiten zur benutzerdefinierten Personalisierung an.
Zur Personalisierung gehört die Einstellung eines eigenen Logos oder Profilbildes, welches dann auch in andere Microsoft 365 Dienste übernommen wird. Dieses Bild wird dann auch nach außen hin dargestellt, wie z.B.: in ausgehenden E-Mails.
Weiterhin können wir auch das Design, die Benachrichtigungen und den Datenschutz, die Geräteeinstellung und Sprachoptionen anpassen.
Microsoft Teams personalisieren - Anpassungsmöglichkeiten in Teams
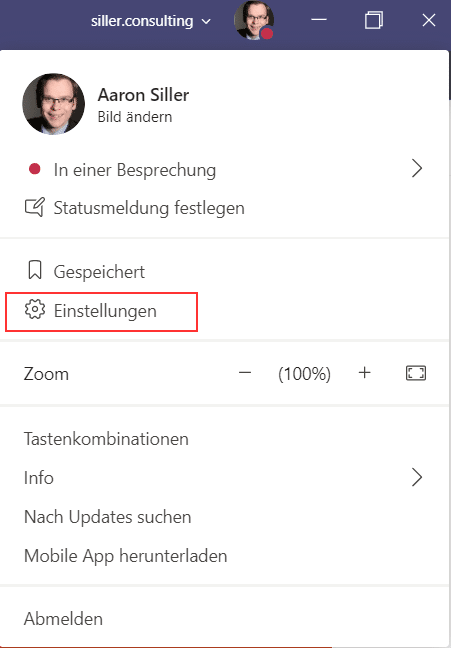
Alle Möglichkeiten und Einstellungen für den Nutzer in Teams können über den Menüpunkt "Einstellungen" in der rechten oberen Ecke durchgeführt werden!
Logo oder Profilbild ändern
Zur Anpassung des Profilbilds in Teams klickt man in der Ecke oben rechts auf den Kreis mit den eigenen Initialen und anschließend unter seinem Namen auf „Bild ändern“.
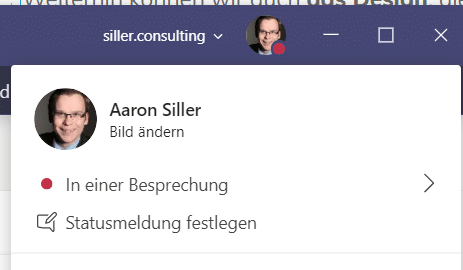
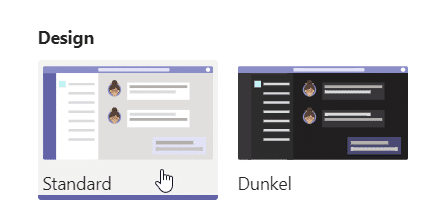
Änderung des Designs
Das standardmäßige Design von Microsoft Teams kann unter dem Reiter „Allgemein“ geändert werden.
Hier werden uns drei Möglichkeiten geboten:
Mit dem Design Standard erhalten wir das übliche Lila-Weiße Design von Teams. Wechseln wir zum Dunklen Design wird der Bildschirm in ein tiefes Dunkelgrau mit Lila Akzenten getaucht. Mit dem Design Hoher Kontrast werden die Lila Akzente zu Türkisen und gelben Akzenten. Letzteres Design empfiehlt sich besonders bei Sehbeschwerden oder Farbenfehlsichtigkeit, weil die Kontraste zwischen den Bereichen so hoch sind, dass sie auch mit Einschränkungen in der Sicht besser erkannt werden können.
Layout anpassen
Sobald man Mitglied mehrerer Teams ist, macht es Sinn sich die zwei Layoutoptionen anzusehen. Das Layout dient zur Navigation zwischen den Teams und man kann hier zwischen einer Rasteransicht und einer Listenansicht wählen.
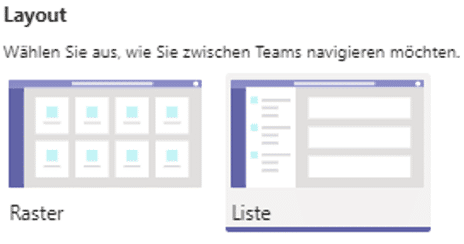
Anwendungsverhalten steuern
Die allgemeinen Einstellungen bieten die Möglichkeit das Anwendungsverhalten der Applikation zu steuern.
Wir können entscheiden, ob und wie die Microsoft Teams Applikation beim Bootvorgang gestartet wird. Die App kann nach dem Computerstart im Hintergrund ausgeführt werden oder auch direkt geöffnet werden. Möchte man, dass die Anwendung beim Schließen im Hintergrund weiter ausgeführt werden soll und ob Teams als Standard Chat-App für Office registriert werden soll, kann man dies hier einstellen. Praktisch ist auch die Option, eingehende Anrufe in einem zweiten Fenster öffnen zu lassen.
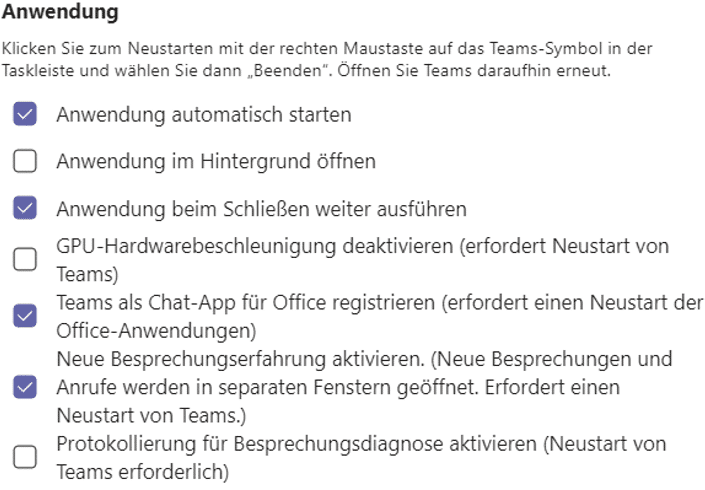
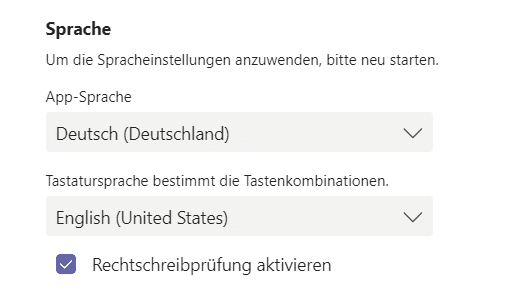
Spracheinstellungen
Microsoft Teams personalisieren - Lesebestätigung und Prioritätszugriff
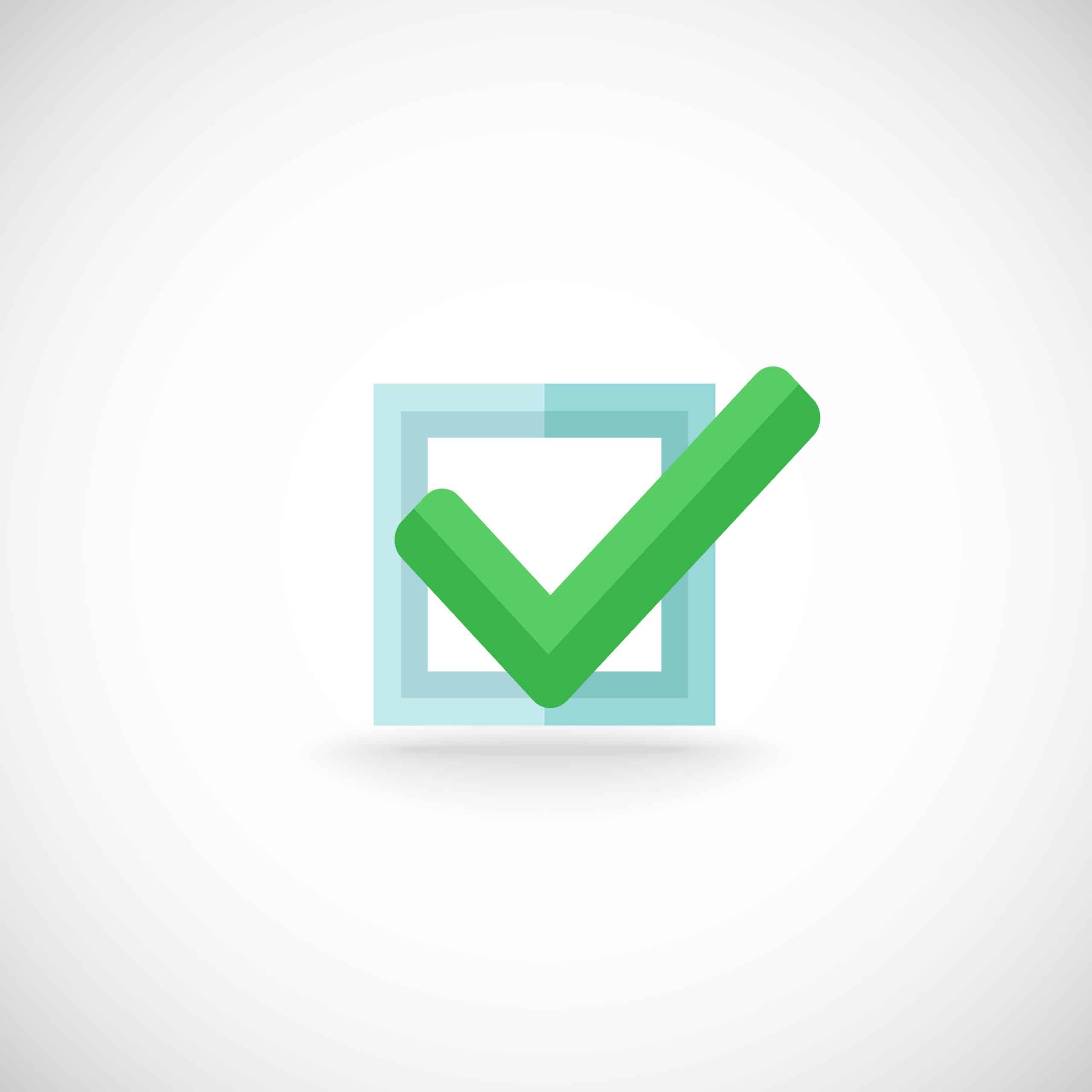
Lesebestätigung
Die Einstellungsmöglichkeit im Bereich Datenschutz sind die Lesebestätigung und Umfragen
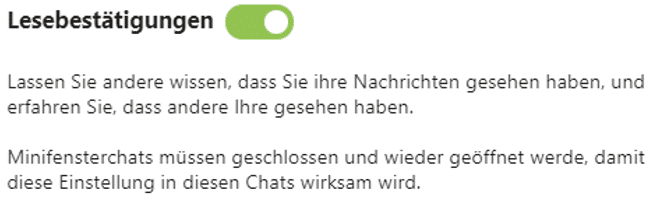
Bei aktiver Lesebestätigung erhalten wir im Chat Informationen darüber, ob jemand unsere Nachricht empfangen oder bereits gelesen wurde. Der Status wird im Chat immer rechts neben der letzten Nachricht mit einem Haken in einem Kreis für den Status „Gesendet“ und mit einem Auge für den Status „Gesehen“ angezeigt, sofern der Gegenüber die Lesebestätigung nicht selbst deaktiviert hat.
Deaktivieren wir die Lesebestätigung in den Einstellungen über den Toggle Button, dann erhalten andere Kontakte keine Lesebestätigung mehr und auch wir erhalten in keinem Chat mehr die Informationen über den Status der letzten Nachricht von anderen Kontakten.
Die Lesebestätigung kann auch zentral im Admincenter aktiviert oder deaktiviert werden.
Über den Toggle Button „Umfragen“ können wir die regelmäßigen Zufriedenheitsumfragen von Microsoft Teams verhindern oder zulassen.
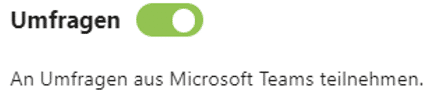
Prioritätszugriff
Im Bereich Datenschutz können wir den Prioritätszugriff verwalten. Uns wird hier die Möglichkeit gegeben, Kontakte in eine Prioritätsliste zu verschieben, deren Anrufe und Nachrichten auch bei dem eingestellten Status „Nicht stören“ mit Benachrichtigungen angezeigt werden. Ist eine Person dieser Liste hinzugefügt, erhalten wir während Präsentationen, Videokonferenzen oder beim Teilen des Bildschirms weiterhin Nachrichten der jeweiligen Person.
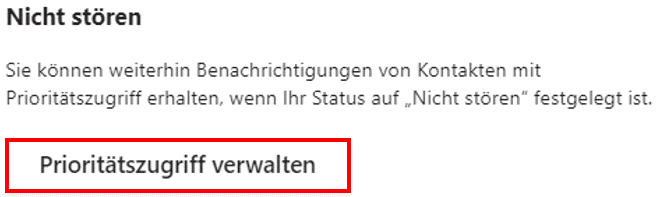
Anschließend erhalten wir eine einfache Eingabefläche in der wir nach Namen von Kontakten suchen können. Mit einem Klick auf den Namen ist die Person der Liste hinzugefügt. Möchte man eine Person aus der Liste entfernen, dann kann man dies über das X-Symbol rechts neben dem Namen tun.
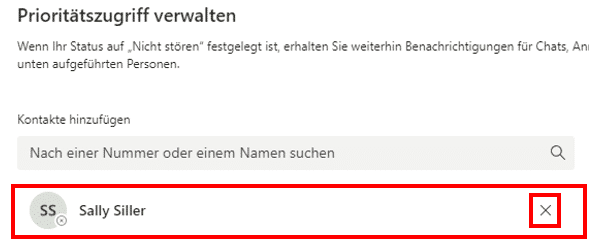
Microsoft Teams personalisieren - Benachrichtigungen in Microsoft Teams konfigurieren
Microsoft Teams hat viele Benachrichtigungseinstellungen mit denen wir festlegen können wie und wann wir benachrichtigt werden und welche Aktionen Benachrichtigungen ausführen. Benachrichtigungen zeigen uns auf verschiedene Weisen, dass es neue Aktivitäten in Chats, im Team oder innerhalb von Kanälen in Teams gibt. Sie können dabei in Form von E-Mails, Banner und im Feed benachrichtigen.
Allgemein gelten folgende Einstellungen bei den Benachrichtigungen:
- E-Mail-Benachrichtigungen werden nur dann abgeschickt, wenn wir Microsoft Teams gerade nicht aktiv geöffnet haben.
- Pop-Up-Benachrichtigungen, die in Teams als Banner bekannt sind, weisen in kleinen Fenstern rechts unten auf neue Aktivitäten hin.
- Der Feed ist über den Button „Aktivität“ an der Leiste Links zu finden und wird in Listenform angezeigt.
E-Mail Benachrichtigungen
Unter dem Punkt E-Mail können wir einstellen, ob oder wie oft wir per E-Mail über verpasste Aktivitäten während unserer Abwesenheit in Teams benachrichtigt werden möchten. Dabei haben wir folgende Auswahl zur Verfügung:
- sobald wie möglich
- einmal alle zehn Minuten
- stündlich
- alle acht Stunden
- täglich einzustellen
- keinerlei Benachrichtigungen
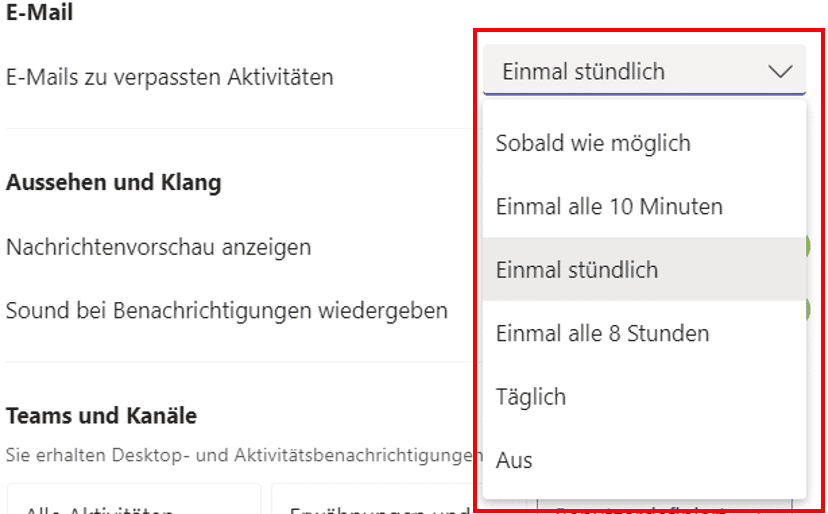
Aussehen und Klang der Benachrichtigungen
Auch das Aussehen und den Klang von Bannern können wir beeinflussen. Eine Nachrichtenvorschau in der Benachrichtigung sowie der Sound bei eingehender Nachricht kann hier aktiviert oder deaktiviert werden. Natürlich können diese Einstellungen auch beliebig kombiniert werden. Wenn wir die Nachrichtenvorschau aktivieren, können wir auch direkt im Banner eine Antwort eintippen.
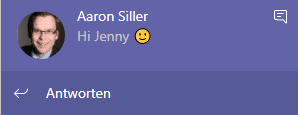
Microsoft Teams personalisieren - Chat, Besprechungen und Sonstiges
Auch für Benachrichtigungen während wir uns in einem Chat oder in Besprechungen befinden lassen sich Präferenzen festlegen.
In einem Chat können @-Erwähnungen, Antworten auf unsere Nachricht oder „Gefällt mir“-Angaben und andere Reaktionen Benachrichtigungen auslösen. Diese können wir unterschiedlich in Banner und Feed anzeigen lassen. Nur die Antworten und „Gefällt mir“-Angaben lassen sich deaktivieren.
Erinnerungen für gestartete Besprechungen, zu denen wir eingeladen sind, können in einem Banner angezeigt werden. Chatbenachrichtigungen für diese Besprechungen können schon vor Teilnahme erhalten, stummgeschaltet oder erst aktiviert werden sobald man die Besprechung betritt.
Wenn man wissen möchte, wann jemand verfügbar oder abwesend ist, kann man im Reiter „Personen“ eine Liste mit diesen Kontakten anlegen. Ist jemand dieser Liste hinzugefügt, werden wir benachrichtigt, sobald sich der Status (Online, Offline, Abwesend) der Person verändert.
Unter "Sonstiges" können wir eine Benachrichtigung einschalten, die Bescheid gibt, sobald jemand, den wir kennen, Teams beitritt.
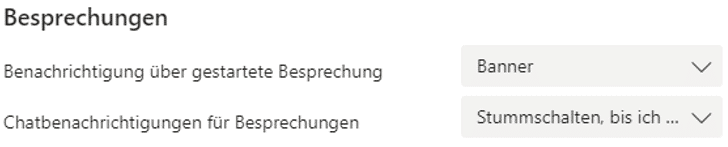
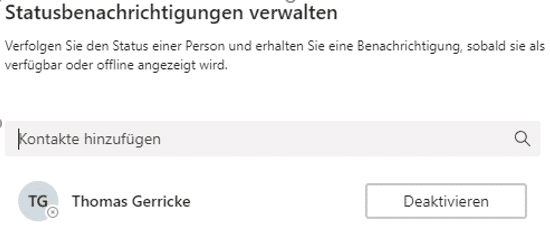
Microsoft Teams personalisieren - Benachrichtigungen von Teams und Kanälen
Wir können hier zwischen zwei vorgegebenen Benachrichtigungseinstellungen wählen. Alle Aktivitäten aktivieren den Erhalt von Benachrichtigungen bei Nachrichten, Reaktionen und allen Erwähnungen. Oder wir beschränken die Benachrichtigungen auf persönliche Erwähnungen und Antworten auf unsere Nachrichten.
Wollen wir unsere Einstellungen detaillierter beeinflussen, können wir das im Bereich „Benutzerdefiniert“ tun. Hier können wir festlegen, wie die Benachrichtigungen innerhalb von Teams und Kanälen stattfinden sollen. Die Wahl haben wir zwischen Benachrichtigungen mit einem Banner und im Feed, nur im Feed und der gänzlichen Deaktivierung der Benachrichtigungen. Die Benachrichtigungen, die wir zu angehefteten Kanälen erhalten, können wir separat bestimmen. Auch hier sind die Optionen zwischen Banner und Feed, nur im Feed und Ausgeschaltet möglich.
Möchten wir die Zurücksetzen-Funktion am unteren Ende des Fensters nutzen, werden alle Einstellungen auf die Standardeinstellungen zurückgesetzt.