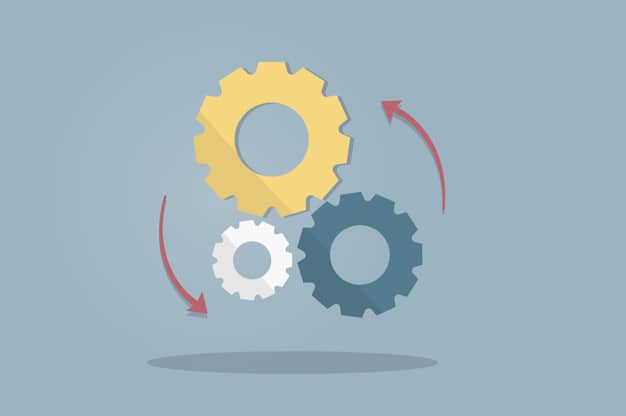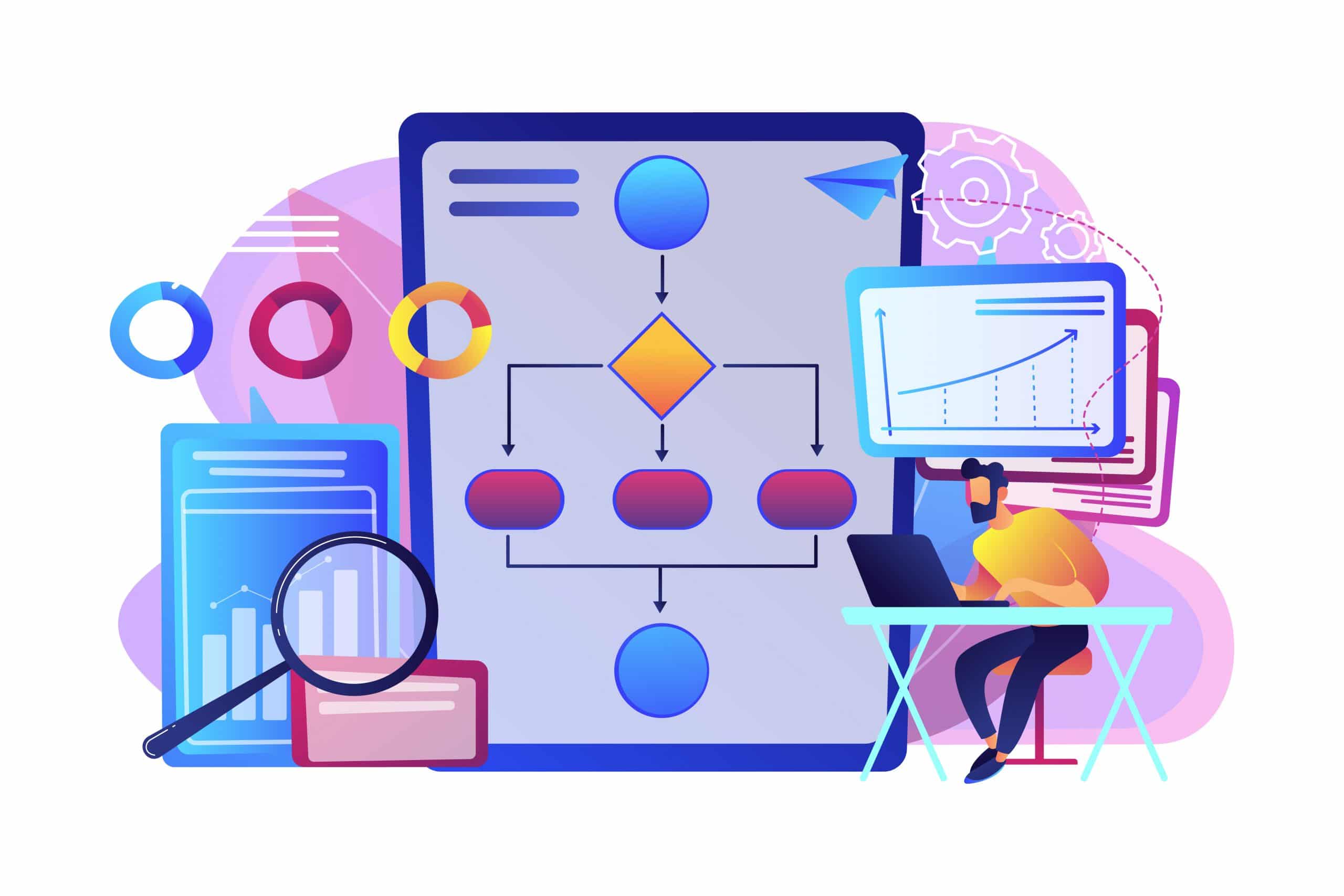Die Microsoft Teams Genehmigungs-App: Für gewisse Bereiche im Unternehmen sind automatisierte Prozesse ein Segen und erleichtern den täglichen Arbeitsablauf ungemein.
Gerade bei Microsoft Teams, welches wir als tägliche Plattform der Zusammenarbeit nutzen, bietet sich durch die Nutzung der Genehmigungs-App interessante Möglichkeiten.
In diesem Beitrag zeige ich Euch, wie Ihr Genehmigungen in Microsoft Teams einrichten könnt!
Was ist die Genehmigungs-App?
Mit der Genehmigungs-App in Microsoft Teams können wir recht simpel unterschiedliche Prozesse anstoßen. Mit dazu gehört:
Die Prozesse und die Genehmigungs-App werden dabei selbst innerhalb von Teams durchgeführt.
Microsoft Teams Genehmigungs-App: Wie kann ich die Genehmigungs-App öffnen?
Damit wir die App zu unserem Teams hinzufügen können, gehen wir über die linke Leiste auf die drei Punkte und suchen dort nach dem Schlagwort "Genehmigungen":
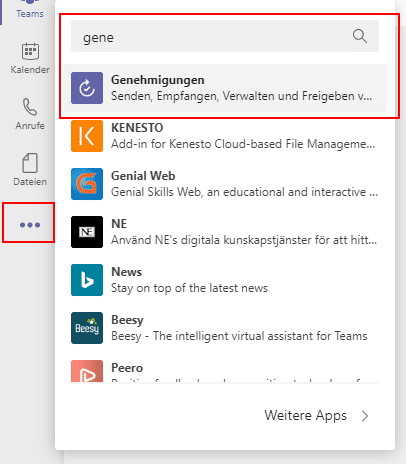
Danach können wir mit einem Klick auf "Hinzufügen" die App entweder in ein bestehendes Team oder einen Chat hinzufügen:
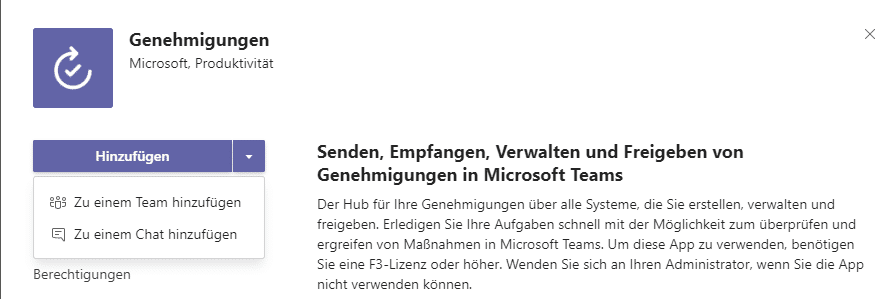
Als nächstes geben wir an, zu welchem Team oder Chat die App hinzugefügt werden soll. In meinem Fall habe ich das Team EHG genommen:
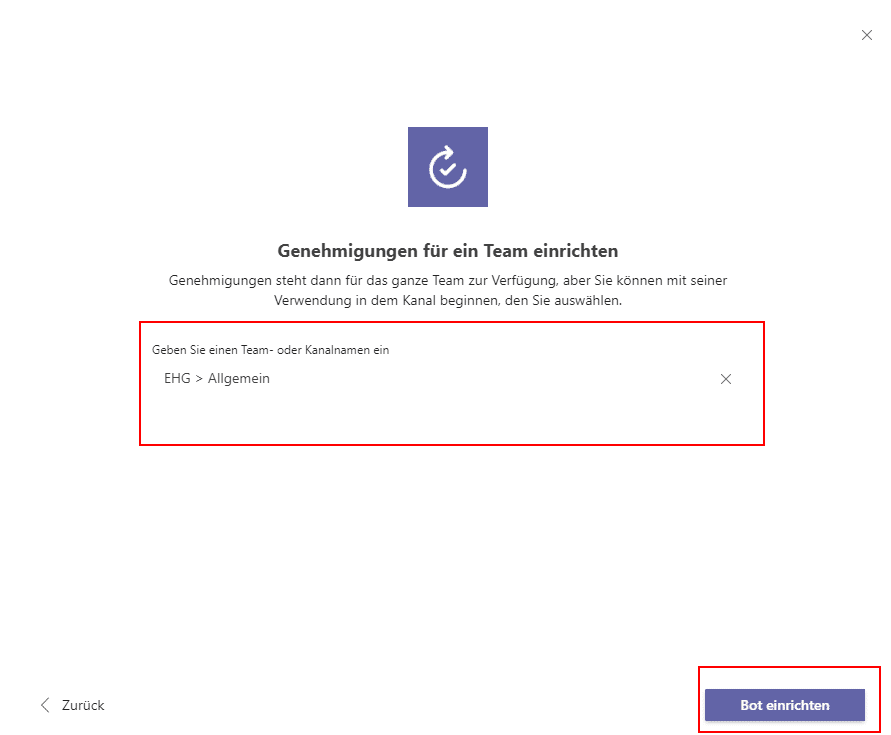
Microsoft Teams Genehmigungs-App: Wie starte ich eine Genehmigung?
Nachdem die Genehmigungs-App hinzugefügt wurde, wird diese auf der linken Seite in der Microsoft Teams App angezeigt.
Wenn wir die App auswählen können wir mit einem Klick auf "+ Neue Genehmigungsanforderung" auch schon den ersten Prozess beginnen
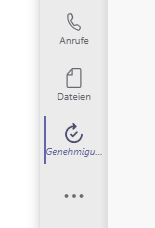
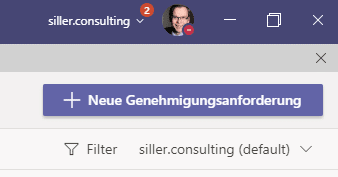

Microsoft Teams Genehmigungs-App: Der Genehmigungsprozess
Sobald wir eine neue Genehmigung starten wollen, müssen wir im darauf folgenden Fenster einige Informationen angeben.
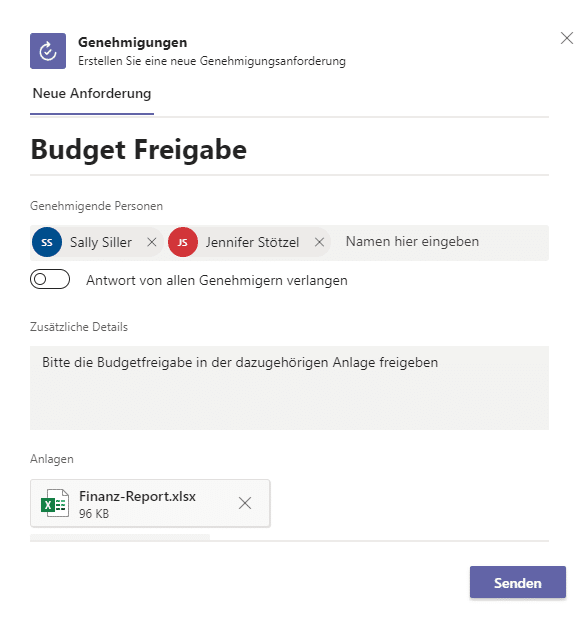
Nachdem die Genehmigungs-Details hinzugefügt wurden, können wir über einen Klick auf "Senden" die Freigabe entsprechend losschicken
Für den Ersteller wird die Genehmigung in Teams unter dem Menüpunkt "Gesendet" innerhalb der Genehmigungs-App angezeigt: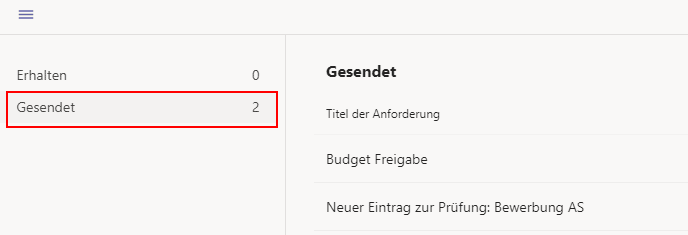
Eine Genehmigung freigeben
Der Empfänger einer Person erhält neu eingegangene Genehmigungen unter dem Eintrag "Erhalten" in Microsoft Teams.
Weiter wir die Anforderung der Genehmigung auch in den Aktivitäten dargestellt und Banner erscheint unten rechts im Teams-Fenster:
1. Benachrichtigung
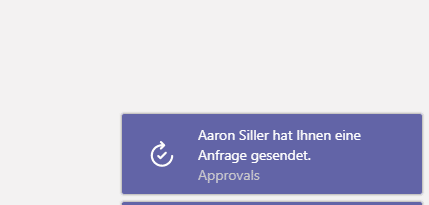
2. Benachrichtigung
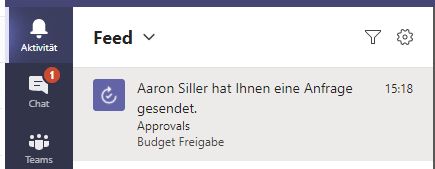
3. Benachrichtigung
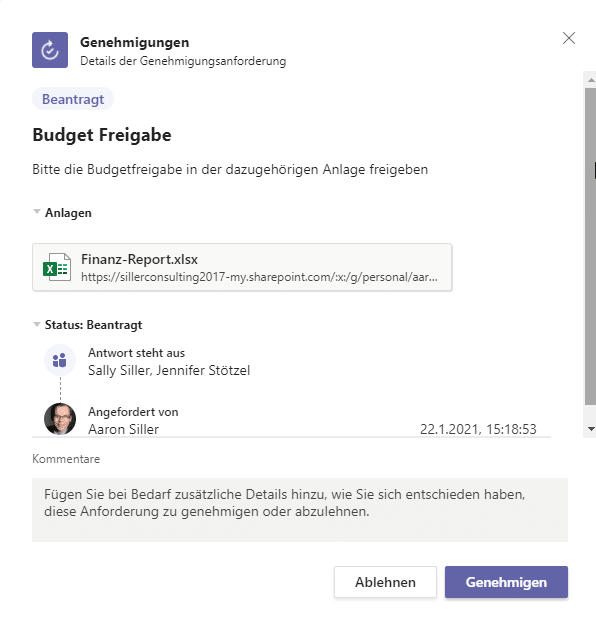
Im letzten Bild sehen wir, wie der Empfänger eine Anfrage genehmigen oder ablehnen kann. Optional ist es auch noch möglich einen Kommentar zur Entscheidung hinzuzufügen.
Je nach Entscheidung, wird der Stand der Genehmigung jedem Beteiligten in Microsoft Teams angezeigt.
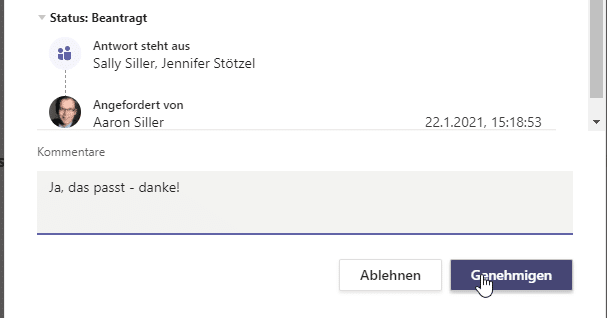
Die Antwort wird dann an den Absender wieder zurück verschickt:
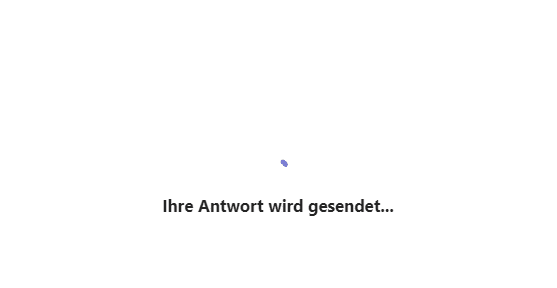
Ergebnis des Genehmigungs-Prozesses
Der Absender wird über die Aktivitäten bzw. den Feed über die Antwort benachrichtigt und kann den Status einsehen:
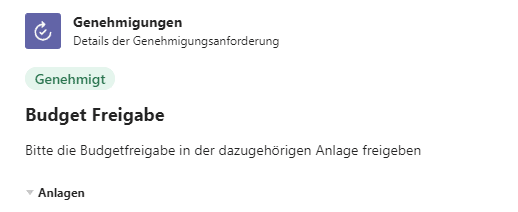
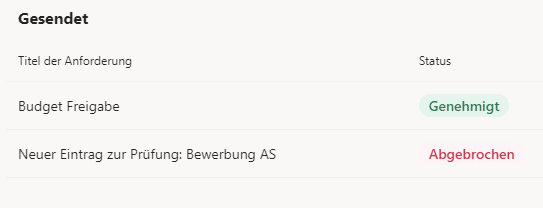
Fazit und Blog
Ich hoffe Dir damit gezeigt zu haben, wie Du Genehmigungen in Microsoft einrichten und für Deine tägliche Arbeit nutzen kannst.
Schau dir doch auch die anderen Tutorials und Tipps an, die wir bereits auf unserem Blog geteilt haben. Wir sind stets bemüht, die aktuellsten Themen und Fragestellungen zu beantworten, um dich bei der Arbeit mit Microsoft Teams und anderen Microsoft 365 Produkten zu unterstützen!