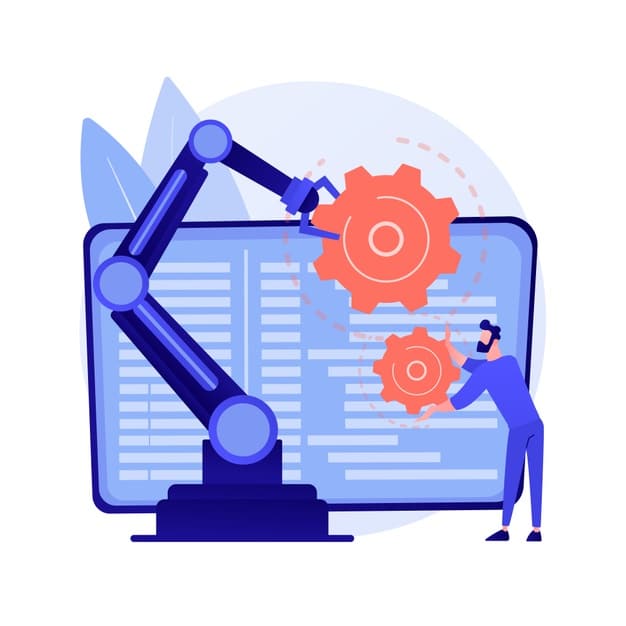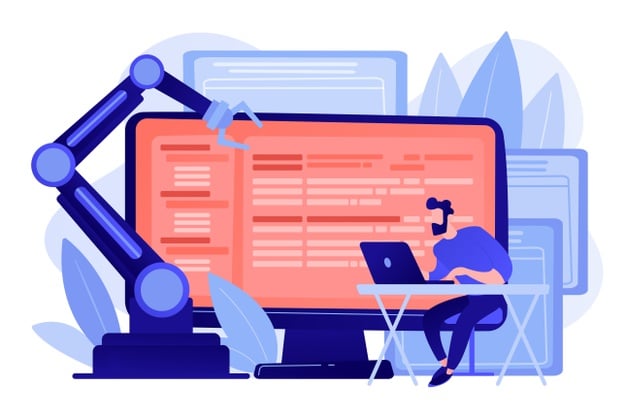Weniger Routineaufgaben mit Microsoft Power Automate: Jeden Morgen machst du die gleichen Arbeitsschritte: E-Mails checken und priorisieren, Anlagen abspeichern, Mails sortieren, neue Tasks in Microsoft Planner anlegen und andere Aufgaben, die immer wieder Zeit in Anspruch nehmen.
Wie wäre es, wenn es ein Tool gibt, dass dir alle Arbeitsschritte abnimmt, die dich vor der wirklich produktiven Arbeit aufhalten?
Ich zeige dir, wie du mit Power Automate wiederkehrende Tätigkeiten automatisieren kannst und auch neue Prozesse und Workflows aufbaust.
Power Automate ist eine Cloud-Software zur Automatisierung von wiederkehrenden Aufgaben. Vielleicht ist sie dir noch unter dem Namen „Microsoft Flow“ bekannt. Dieses mächtige Tool ermöglicht dir, immer gleiche Arbeitsprozesse und Dienstwege über mehrere Anwendungen und Services verteilt zu automatisieren.
Das kann zeitgesteuert, Ereignisgesteuert oder auch manuell passieren. Und das ganze funktioniert ohne Programmierkenntnisse.
Wie das genau möglich ist und wie das in der Praxis aussieht, verraten wir dir in diesem Artikel.
Microsoft Power Automate kannst du mit einem reinen Outlook.com-Konto etwas eingeschränkt schon nutzen. Zugang zu der App bekommst du ganz einfach nach deiner Anmeldung auf Outlook.com. Dafür öffnest du das App-Startfeld.
Wird dir Power Automate dort noch nicht anzeigt, so klicke auf „Alle Apps“. In der nun geöffneten Liste der verfügbaren Apps wird dir Power Automate auch aufgelistet.
Power Automate in der Microsoft 365 Suite
In deiner Microsoft 365 Mitgliedschaft ist Power Automate natürlich auch integriert. Der Zugang zu Power Automate ist dabei aus deiner Office Suite möglich.
Logge dich dafür z.B.: auf portal.office.com mit deinen Zugangsdaten ein. Links in der Liste der Apps Scrollst du herunter und kannst dort das blaue Power Automate Icon finden.
Wenn dir Power Automate in der App Liste noch nicht angezeigt wird, so kannst du es über das Alle-Apps-Symbol ganz unten in der Leiste hinzufügen. Klicke dafür zuerst auf das Symbol. Anschließend findest du Power Automate in der Liste der Office 365 Apps. Nachdem du es geöffnet hast, wird es dir in Zukunft auch in der App Liste angezeigt.
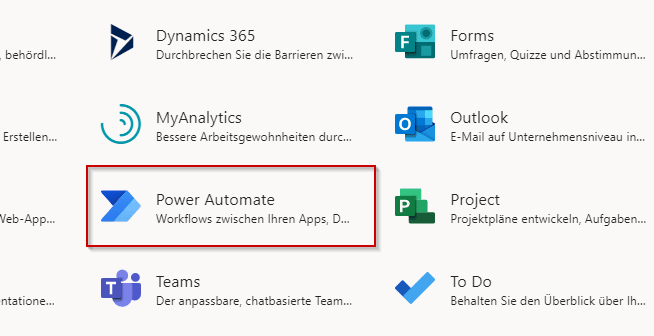
Mit Microsoft Power Automate kannst du deine Tätigkeiten rund um Microsoft 365 um ein vielfaches optimieren und produktiver gestalten.
Erster Blick auf Power Automate Microsoft
Auf der Startseite von Microsoft Power Automate erhältst du eine Menge an guten Ideen und Möglichkeiten mit deiner ersten automatisierten Aufgabe zu starten.
Dafür bietet dir Microsoft eine große Auswahl an Vorlagen und Vorschlägen an. Unter anderem zeigt dir die Website die beliebtesten Flows der Nutzer an. Mit Flows (oder auch nur Flow) werden die Prozesse genannt, die du mit Power Automate erstellst.
Es gibt auch eine Menge an Vorlagen, die in bestimmten Kategorien einsortiert ganz einfach zu finden und auf deine Bedürfnisse anzupassen sind.
Tipp: Starte langsam und nutze eine der Vorlagen für deinen ersten Flow.
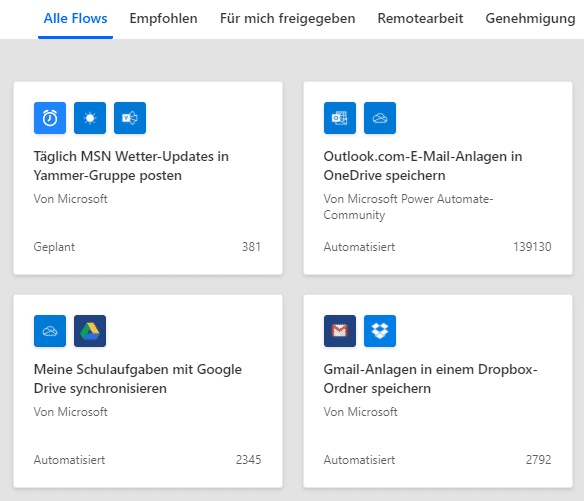
Mit Power Automate Microsoft 365 optimal nutzen
Mit der Automatisierung durch Power Automate können Arbeitsprozesse in Office 365 verkürzt, komplett ersetzt und ergänzt werden. Das Arbeiten zum Beispiel mit Microsoft Planner und Microsoft Teams kann so ungemein optimiert werden.
Die verschiedensten Ereignisse aus Planner oder Teams, ob es nun eine Nachricht in einem Kanal ist oder eine neue Aufgabe, können einen Flow auslösen und dir viel Zeit und Arbeit sparen. Diese Arbeit musst du nun nur noch einmal durchführen, und zwar wenn du den Flow erstellst!
Mögliche Szenarien für den Einsatz von Power Automate:
- Wiederkehrende Aufgaben für deinen Planner kannst du zum Beispiel zeitgesteuert automatisch neu erstellen.
- Erstelle automatisch eine Aufgabe, wenn eine E-Mail bestimmte Begriffe enthält.
- Du willst benachrichtigt werden, wenn dein Chef dir schreibt? Auch das ist mit einem Flow in Power Automate möglich.
- Starte Workflows und Prozesse und informiere Teilnehmer über Teams
Power Automate Licensing - welche Lizenzen und Versionen gibt es?
Die Lizenzen von Power Automate können in vier Kategorien eingeordnet werden.
- Kostenlose Outlook.com-Lizenz
- Microsoft 365 Lizenzen
- Pro User Lizenzen
- Pro Flow Lizenzen
- Add-Ons
Kostenlose Lizenz
Mit Besitz oder Erstellung eines Outlook.com-Kontos kannst du Power Automate und einige seiner Funktionen schon nutzen. Allerdings sind die Konnektoren hier eingeschränkt.
Microsoft 365 Lizenzen
Hast du bereits Microsoft 365 in Benutzung, so musst du dich um dein Power Automate Licensing nicht kümmern weil es in deinem Portfolio bereits integriert ist.
Du kannst ohne weiteres mit Power Automate starten und mit allen Standard Konnektoren arbeiten. Einige Kommunikative Optionen kannst du hier auch nutzen. Der Anzahl deiner Flows sind dabei keine Grenzen gesetzt. Die Abrufe auf die Programmierschnittstelle (API) sind auf 2000 pro Tag begrenzt. Allerdings ist das für einen normalen Benutzer mehr als genug.
Kostenpflichtige Lizenzen und deren Vorzüge
Die Möglichkeiten von Power Automate können durch den Erwerb einer zusätzlichen Lizenz die Krone aufgesetzt werden. Dabei solltest du deine und die Bedürfnisse deiner Kollegen genau im Blick haben.
Pro Benutzer Lizenzen
Es gibt zwei Lizenzen, die pro Benutzer dazu gebucht werden können. Zum einen ist das ein reiner Pro Benutzer Plan, der die Nutzung von allen Standard und Premium Connectors ermöglicht.
Die API Abrufe pro Tag pro Benutzer werden mit diesem Plan auf 5000 aufgestockt. Die Flows beschränken sich hier auf Cloud Flows und Geschäftsprozessflows.
Dann gibt es noch den Pro User Plan mit beaufsichtigter robotergesteuerter Prozessautomatisierung (RPA) und der Möglichkeit Künstliche Intelligenzen (KI) in Flows einzubinden. Diese Lizenz beinhaltet ebenfalls 5000 API Abrufe pro Tag und 5000 AI-Builder Serviceguthaben zur Einbindung von KI. Mit diesem Lizenz Modell kannst du Cloud-, Geschäftsprozesse-, Desktop/RPA- und AI-Builder Flows erstellen.
Pro Flow Lizenzen
Die Pro Flow Lizenzen ermöglichen dir abteilungsgezielte Geschäftsprozesse zu automatisieren ohne für jeden Benutzer eigene Lizenzen zu benötigen. Dabei können unbegrenzt viele Benutzer an einem Flow teilhaben und alle Standard und Premium Connectors benutzt werden. Die tägliche Grenze von API Abrufen beträgt hier 15000.
Add-ons
Besitzt du bereits eine Pro-Flow oder Pro-Benutzer Lizenz für beaufsichtigte RPA, so kannst du auch das Add-on für unbeaufsichtigte RPA mit 5000 AI Builder Credits pro Monat dazu buchen. Das ermöglicht die Abarbeitung von Prozessen ganz ohne, dass ein Mitarbeiter diese beaufsichtigen muss. Du kannst so also die ganze wiederkehrenden Arbeiten von Bots machen lassen.
Zudem kannst du ein Add-on für die Einbindung einer KI dazu buchen. Diese werden pro Einheit abgerechnet. Auch bei der Integration einer künstlichen Intelligenz benötigst du keinerlei Programmierkenntnisse. So kann eine KI zum Beispiel automatisch Schlüsselwörter in Texten erkennen, Prognosen zu Statistiken abgeben oder eine Stimmungsanalyse auswerten.
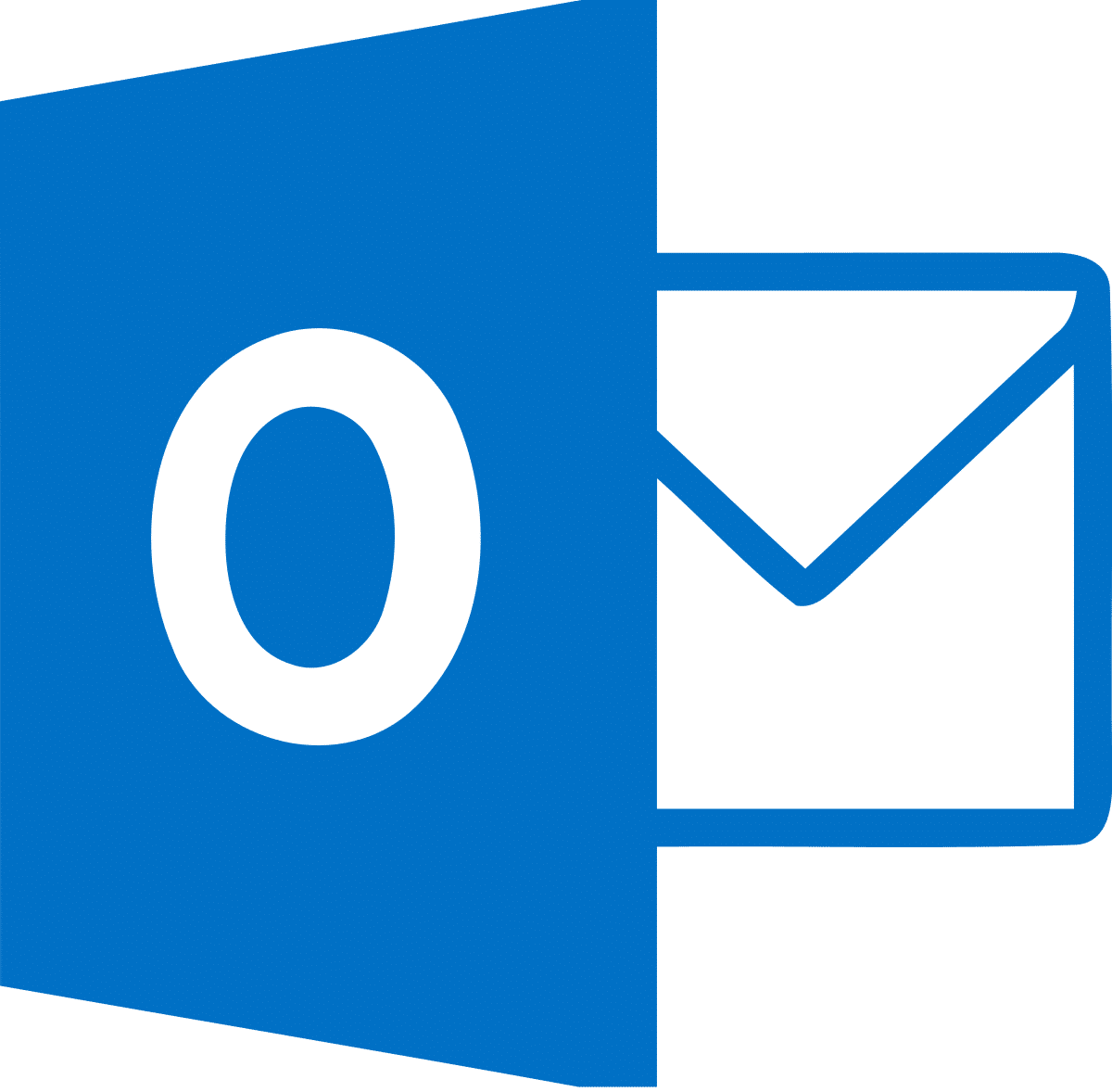
Outlook.com-Lizenz
0,00 €
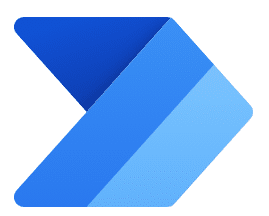
pro Benutzer
12,60 €
pro Monat
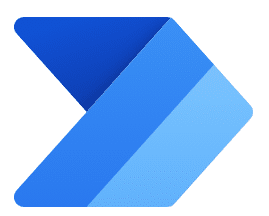
pro Flow
421,50 €
fünf Flows pro Monat
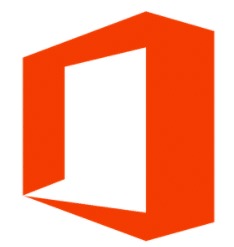
Office 365 Lizenz
0,00 €
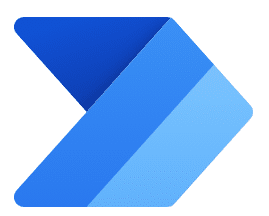
pro Benutzer mit RPA
33,70 €
pro Monat
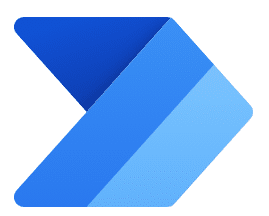
Add on für unbeaufsichtigte RPA
126,50 €
pro Bot pro Monat
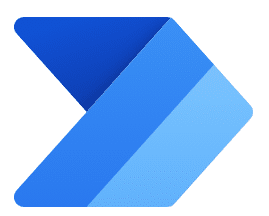
AI Builder Add On
421,70 €
pro Einheit pro Monat
Power Automate Desktop Download
Für die Erstellung von Power Automate Desktop Flows ist die Installation einer Desktop App erforderlich.
Systemanforderungen
Hard- und Software-Anforderungen:
Windows 10 Pro, Windows 10 Enterprise, Windows Server 2016 oder Windows Server 2019
Speicher: 1 GB, RAM: 2 GB
Empfohlene Hardware:
Speicher: 2 GB, RAM: 4 GB
Software: Microsoft Edge oder Google Chrome Browser
Verfügbaren Speicher in einer Microsoft Dataverse-Datenbank
Installation
Führe zuerst den Power Automate Desktop Download durch. Anschließend öffnest du die heruntergeladene Datei.
Höchstwahrscheinlich ist diese in deinem Downloads-Ordner oder im Schnellzugriff unter den zuletzt geänderten Dateien zu finden.
Klicke dich anschließend durch das Installationsprogramm.
Zwischendurch kannst du Änderungen zum Beispiel am Speicherort vornehmen, aber im Prinzip kannst du simpel den Anweisungen folgen.
Bevor du die Installation starten kannst musst du die Nutzungsbedingungen und Datenschutzbestimmungen von Microsoft akzeptieren.
Mit der Installation werden auch die benötigten Browser installiert und Systemeinstellungen gesetzt.
Abschließend brauchst du nur einen Moment Geduld. Die Installation wird automatisch vollendet und du kannst deren Status auf einer Statusleiste mitverfolgen.
Nach erfolgreicher Installation sind nur noch zwei Schritte nötig, bevor wir mit der Erstellung unserer ersten Power Automate Desktop Flows loslegen können.
Installiere die Browsererweiterung für deinen entsprechenden Browser. Die Links zu dem Add-In werden dir im Installationsfenster angezeigt. Nach Klick auf den Link wirst du zur Browsererweiterung im Chrome Web Store oder Firefox Add-On Center weitergeleitet. Folge den Anweisungen zur Installation der Erweiterung in deinem Browser. Das ist mit zwei Klicks erledigt.
Abschließend musst du deinen Computer einmal neu starten.
Desktop Flows aus der Cloud ausführen
Um auch von einem anderen Gerät oder Mobilgerät aus Desktop Flows auslösen zu können musst du ein Gateway installieren. Das Gerät sollte wo möglich immer eingeschaltet sein, um Flows jederzeit anstoßen zu können. Diese Vorgehensweise bietet sich vor allem für ständig laufende Geräte an, die anderweitig nicht in Gebrauch sind. Auch Prozesse auf Server kann man so automatisieren und ohne Remotedesktop Login automatisch ausführen lassen.
Power Automate Beispiele
Die hier genannten Power Automate Beispiele dienen der Veranschaulichung und sollten unbedingt an die individuellen Bedürfnisse deines Unternehmens angepasst werden.
Genehmigung eines Urlaubsantrags
Für einen Urlaubsantrag sind in fast jedem Unternehmen unterschiedliche Anforderungen möglich. Zu Beginn analysieren wir die Schritte, die im normalen Büroalltag für einen Urlaubsantrag durchgeführt werden. Dafür haben wir uns die folgenden Schritte überlegt:
1. Ein Teammitglied möchte am Datum XY Urlaub nehmen.
2. Der Vorgesetzte muss dem Urlaubswunsch zustimmen.
3. Die Verwaltung trägt den Urlaub im System ein.
4. Das Teammitglied erstellt einen Kalendereintrag um das gesamte Team seinen Urlaub mitzuteilen.
Die Basis schaffen
Um einen Flow anzustoßen, benötigen wir einen Auslöser. In unserem Fall ist das der Urlaubswunsch. Wie können wir diesen Wunsch nun in einen Auslöser verwandeln, der einen Flow startet?
Als Basis dafür nutzen wir eine Microsoft Liste (dazu wiederum die App Microsoft Lists), die wir mit den Informationen für den Urlaubswunsch bestücken können. Diese Liste muss im gemeinsam genutzten SharePoint liegen. Wir nennen die Liste „Urlaubsantrag“ und geben ihr folgende Spalten mit:
- Von-Datum
- Bis-Datum
- Namen des Vorgesetzten
- Der Name des Antragstellers
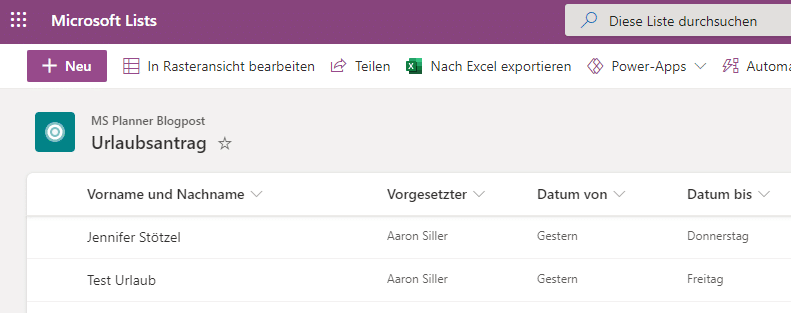
Diese Liste können wir nun für unseren Flow benutzen. Wir möchten also, dass bei jedem neuen Eintrag ein neuer Flow gestartet wird. Der Eintrag in die Liste ist nun unser Auslöser.
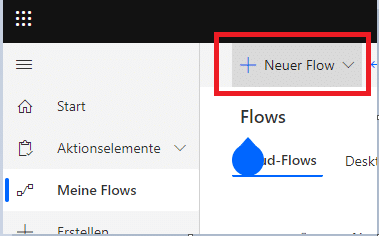
Erstellen des Flows
In Microsoft Power Automate erstellen wir nun mit Klick auf das Plus Zeichen einen neuen Flow. Für diesen Flow wählen wir als Typ den „Automatisierten Cloud Flow“ aus.
Gebe dem Flow einen Namen und wähle den Flowtrigger, also den Auslöser für den Flow aus. Das ist unser erstes Element. Wir erinnern uns, dass der Flow immer dann starten soll, wenn in unserer Liste ein neuer Eintrag gespeichert wird. Daher ist unser Trigger vom Typ „SharePoint“ und mit der Aktion „Wenn ein Element erstellt wird“ verbunden.
Mit Klick auf „Erstellen" ist nun die Basis für unseren Flow gelegt.
Jetzt wird uns der erste Eintrag im Flow schon angezeigt. Diesen müssen wir anpassen. Er soll die Informationen aus unserem SharePoint und spezifisch aus unserer erstellten Liste „Urlaubsantrag“ verwenden. Also geben wir als Websiteadresse die Adresse unseres benutzten SharePoints ein.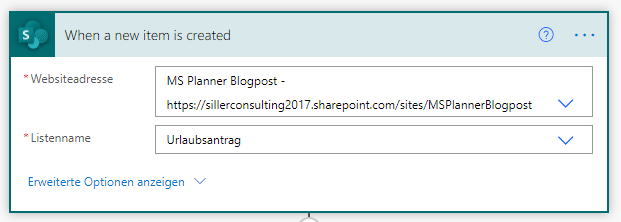
Unser Trigger ist nun fertig. Jedes Mal, wenn jemand etwas unserer Liste hinzufügt, wird der Flow ausgelöst.
Die Aufgaben des Flows
Unser Flow kann nun starten, was soll er aber tun? Überlegen wir uns nun, was nötig ist, damit unser Urlaub stattfinden kann. Wir benötigen die Erlaubnis oder Genehmigung unseres Vorgesetzten. Dieser muss also aktiv unserem Antrag zustimmen. Das bedeutet, wir müssen unserem Vorgesetzten eine Anfrage schicken und auf seine Bestätigung warten, bevor wir weitere Schritte durchführen können.
Für diesen Zweck gibt es in Microsoft Power Automate die passende Aktion. Zu Beginn wählen wir „Neuer Schritt“ und können im neuen Fenster nach „Genehmigung“ suchen.
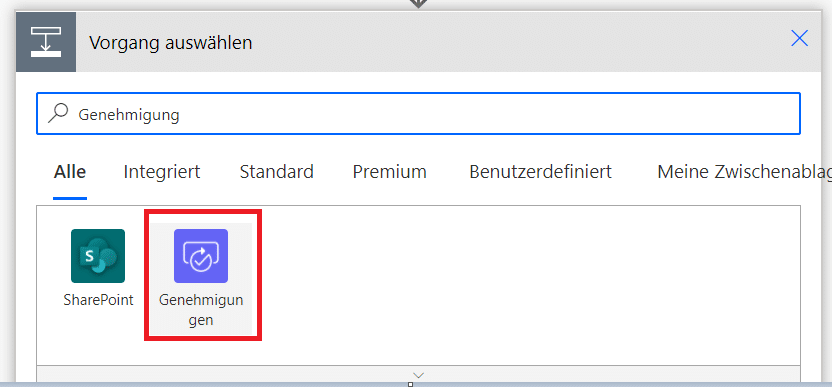
Nachdem wir auf das lila Icon für die Genehmigung geklickt haben, können wir unsere Wünsche definieren. Wir wählen aus den Genehmigungsoptionen „Starten und auch Genehmigung warten“ aus. Im Anschluss daran müssen wir die Aktion noch mit den Inhalten unserer Liste füttern:
- Wer muss zustimmen?
- Was muss er zustimmen?
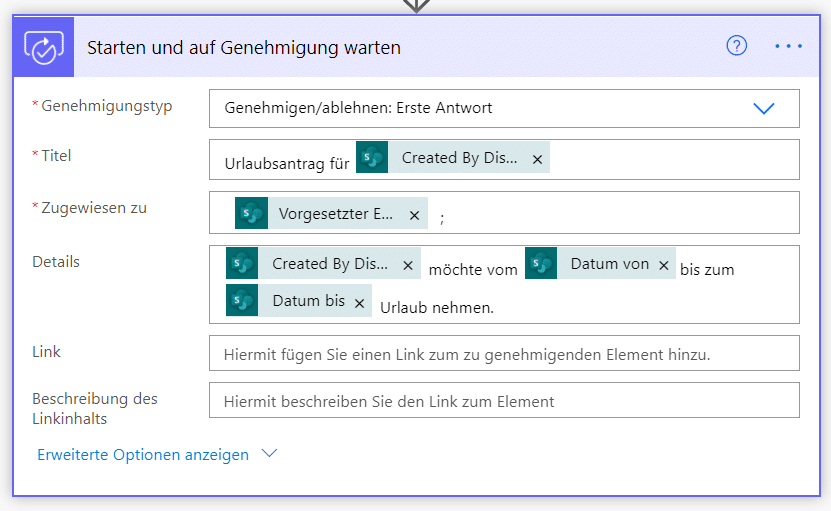
Beim Genehmigungstyp wählen wir „Genehmigen/ablehnen: Erste Antwort“ aus. Die Antwort ist dann immer entweder „Genehmigen“ oder „Ablehnen“.
Danach geht es an die Informationen unserer Liste. Die grün hinterlegten SharePoint Boxen werden in Power Automate „Dynamischer Inhalt“ genannt. Dieser richtet sich immer nach dem speziellen Element, das den Flow ausgelöst hat oder der im Flow generiert wird.
Klicke auf „neuer Schritt“ und suche nach „Bedingung“. Du findest diese Aktion unter dem Reiter „Steuerung“.Hinweis
Der dynamische Inhalt „created by DisplayName“ wirft den Namen derjenigen Person in reinem Textformat aus, die das letzte Element erstellt hat.
In der Suche des dynamischen Inhalts erhältst du auch weitere Details zur Person, wie E-Mail Adresse oder sogar das Profilbild. Suche dafür einfach nach „created“ und klicke das entsprechende Element an.
Wir füllen unseren Genehmigungswunsch nun so aus, dass der Vorgesetzte die E-Mail bekommt (dynamischer Inhalt: Vorgesetzter E-Mail) und direkt alle nötigen Informationen für die Genehmigung hat. Dieser kann mit dynamischem Inhalt auch direkt mit dem Namen des Antragstellers bestückt werden.
Wenn es in deinem Unternehmen nur eine Person gibt, die Urlaube genehmigt, kannst du hier auch direkt die E-Mail Adresse der Person angeben und auf den dynamischen Inhalt verzichten.
In den Details wählst du die Infos aus, die du dem Genehmigenden zur Verfügung stellen willst. Wir haben uns dazu entschieden, ihm den Namen des Antragstellers und das Datum des Urlaubswunsches mitzuteilen.
Denke auch hier an die vielen Möglichkeiten, die dir der dynamische Inhalt bietet. Jedes Mal wenn es um eine Information geht, die sich pro Antragsteller verändert, solltest du nach dem passenden dynamischen Inhalt suchen. Dafür ist es nicht immer nötig auch eine neue Spalte in deine Liste einzufügen.
Aktionen nach Genehmigung
Nun überlegen wir uns, was nach der Genehmigung erledigt werden muss und was passiert, wenn unser Urlaub nicht genehmigt wird. Unser Flow kann hier also in zwei Wege abzweigen.
Wir möchten, dass bei Genehmigung eine E-Mail an uns mit der Bestätigung geschickt wird, eine E-Mail an die Verwaltung für den Eintrag im System und dass der Eintrag im Kalender vorgenommen wird. Bei Ablehnung des Antrags wollen wir nur über die Ablehnung per Mail informiert werden.
Um die Abzweigung möglich zu machen müssen wir eine Aktion vom Typ „Bedingung" hinzufügen. Diese fragt ab, ob die Genehmigung mit dem Status „Genehmigen“ oder „ablehnen“ zurückgekommen ist.
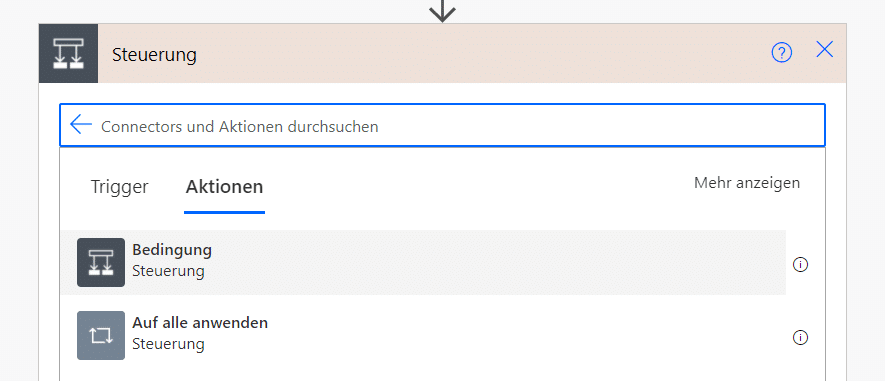
Jetzt füllen wir unsere Bedingung aus. Wir wollen also prüfen, ob die Antwort gleich „Genehmigen“ ist. Das geben wir so mit dynamischem Inhalt in die Bedingung ein. Suche dafür nach „genehmigen“ und wähle das Element mit dem Titel „Antworten Antwort der genehmigenden Person".
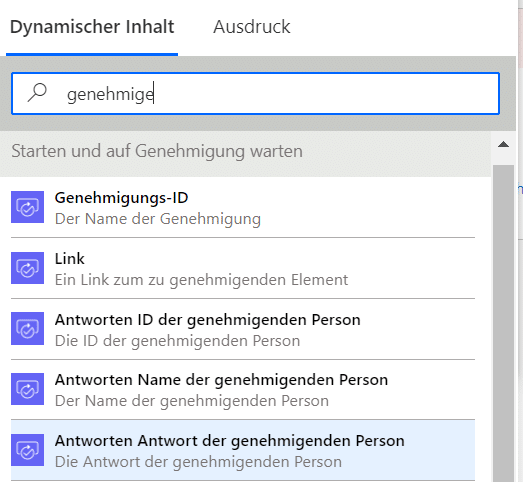
Wir müssen noch bestimmen, wie die Antwort sein soll also wählen wir als Parameter „ist gleich“ und unsere Antwort „Genehmigen“.
Hinweis: Die Antworten auf die Genehmigung sind immer „Genehmigen“ oder „Ablehnen“. Achte hier auch auf Groß- und Kleinschreibung!
Nun erhalten wir automatisch zwei Wege, in die unser Flow gehen kann. „Wenn ja“ und „Wenn nein“.
Bearbeiten wir zuerst einmal den Pfad „Wenn Nein“:
Wird unser Antrag abgelehnt, so möchten wir eine E-Mail erhalten, dass dies der Fall ist. Weitere Schritte sind nicht nötig. Dafür klicken wir auf „Aktion hinzufügen“ und suchen in der Liste der Aktionen nach „E-Mail senden“ vom Connector „Office 365 Outlook“.
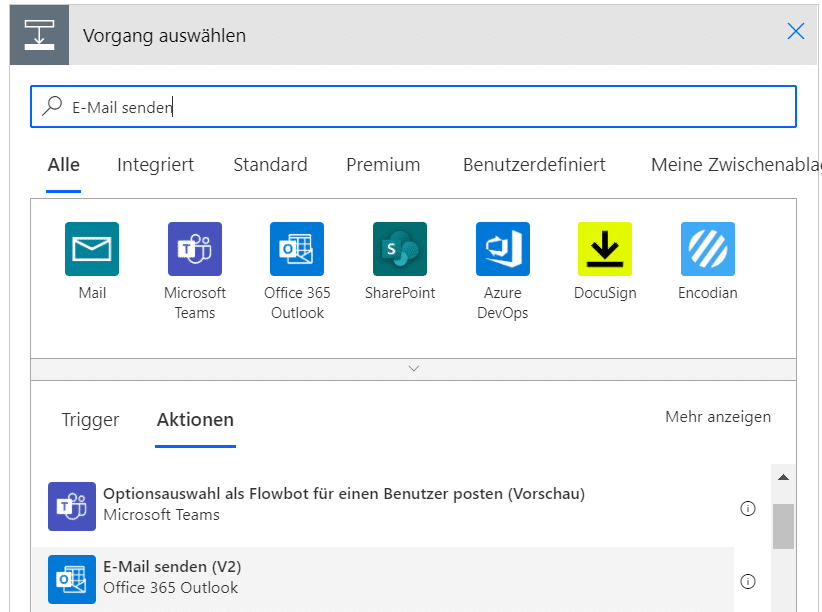
Anschließend gibst du die nötigen Informationen zu der E-Mail ein:
An wen wird die E-Mail geschickt? Was ist der Inhalt der Mail? Denke auch hier wieder an deinen dynamischen Inhalt. Wir haben unsere Ablehnungs-Mail mit dem Datum des abgelehnten Urlaubs befüllt.
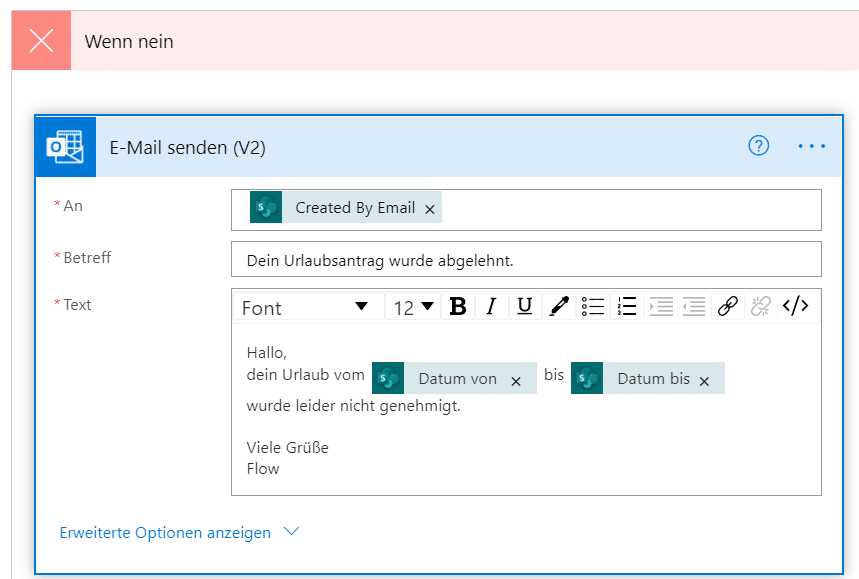
Damit ist dieser Zweig abgearbeitet und der Flow endet hier.
Kümmern wir uns nun um den Zweig „Wenn Ja“:
Wir erinnern uns, dass wir bei Genehmigung unseres Antrags die folgenden Schritte abarbeiten wollen:
- Eine E-Mail an die Verwaltung senden
- Eine Bestätigung an die E-Mail Adresse des Antragstellers
- Einen Eintrag im Kalender für die Zeit des Urlaubs
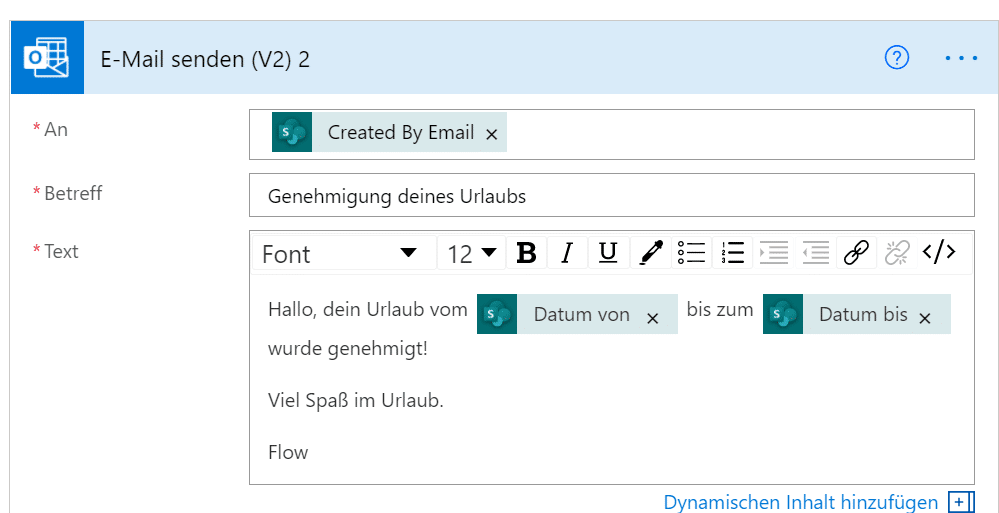
Das gleiche tun wir auch für die E-Mail an die Verwaltung bloß mit anderer E-Mail Adresse und anderem Inhalt.
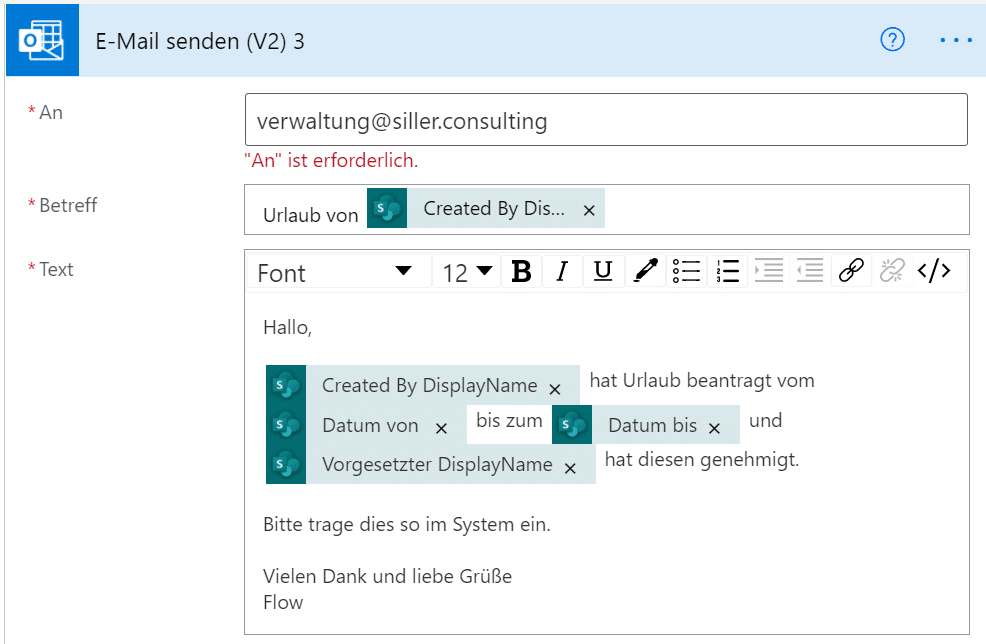
Zum Schluss fehlt nur noch unser Kalendereintrag. Diesen fügen wir ebenfalls im Ja-Zweig ein. Dafür klicken wir wieder auf „Aktion hinzufügen“ und suchen nach der Aktion „Termin erstellen“.
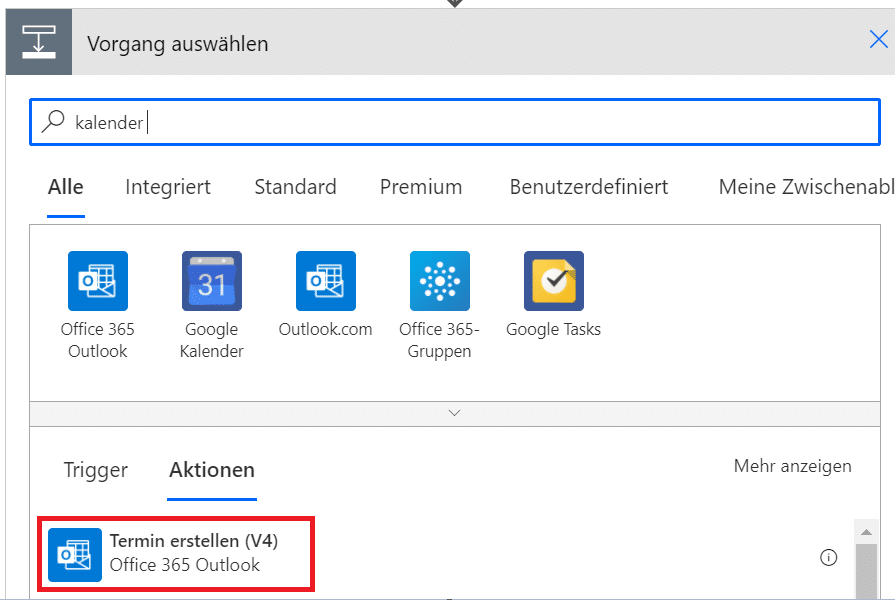
Im Drop Down Menü wählst du zuerst den gewünschten Kalender aus. Dann füllst du den Termin mit dem Titel und den Daten aus der Urlaubsantrag-Liste. Nutze dafür wie gewohnt den dynamischen Inhalt.
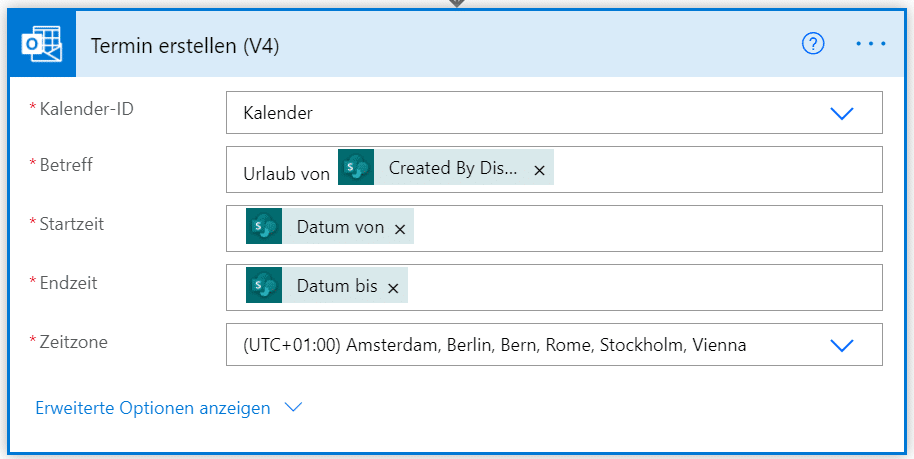
Damit ist unser Flow fertig und einsatzbereit.
Word Dokumente in PDF umwandeln
Wir können durch einen Microsoft Power Automate Flow einen dedizierten Ordner im OneDrive oder SharePoint festlegen, in dem abgespeicherte neue Word Dokumente automatisch in das PDF Format umgewandelt werden. Wie das funktioniert und worauf du achten musst zeigen wir dir nun.
Trigger des Flows
Der Trigger, der den Flow auslöst, ist das Speichern eines neuen Word Dokumentes im gewünschten Ordner. Damit haben wir auch schon den Typ unseres Flows gefunden, nämlich einen „Automatisierten Cloud Flow“.
Legen wir also nun einen neuen Flow von diesem Typ an und geben ihm einen guten Namen. Wir nennen ihn hier „Word zu PDF umwandeln.“
Anschließend suchen wir den passenden Trigger für unseren Flow aus. Wir verwenden als Beispiel OneDrive for Business als Connector und wollen, dass die Aktion immer dann ausgeführt wird, wenn eine neue Datei erstellt wird. Also suchen wir in der Trigger Suche nach OneDrive und schauen uns die Optionen an. Die Aktion „Wenn eine Datei erstellt wird“ entspricht unseren Wünschen, also wählen wir sie aus und speichern unseren neuen Flow.
Beachte hier die Information, dass innerhalb von OneDrive verschobene Dateien nicht als neue Dateien betrachtet werden und daher auch nicht als Trigger gelten. Achte auch darauf, dass du den korrekten Connector benutzt, da es bei OneDrive einmal die private Version und die OneDrive for Business Version gibt.
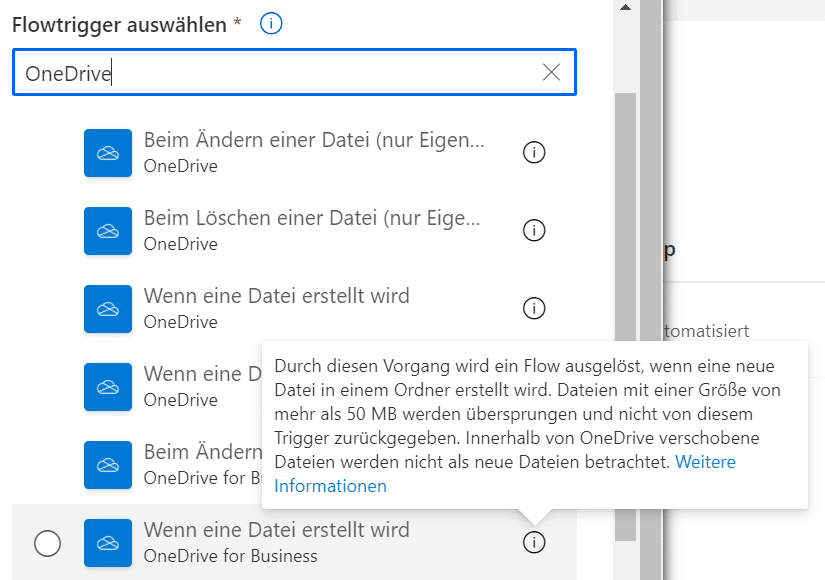
Im OneDrive for Business haben wir bereits einen Ordner angelegt, den wir für unseren Flow benutzen möchten. Diesen wählen wir auch aus, wenn wir im ersten Element des Flows dazu gebeten werden. Nutze dafür die Navigation durch das Ordnersystem mit den Pfeilen.
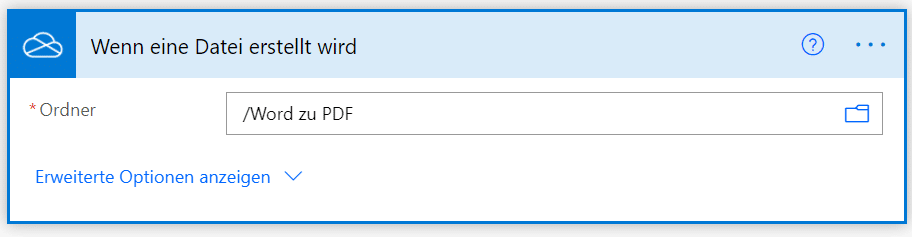
Jetzt ist unser Trigger fertig gestellt. Was nun noch fehlt ist die Aktion.
Job des Flows
Wir möchten, dass in diesem Ordner gespeicherte Dokumente in PDF umgewandelt werden. Dazu müssen wir die passende Aktion finden. Wählen wir also zunächst unseren Connector aus: OneDrive for Business.
Anschließend suchen wir in der Suche der Aktionen nach „Konvertieren“ und wählen die Aktion „Datei konvertieren (Vorschau)“ aus.
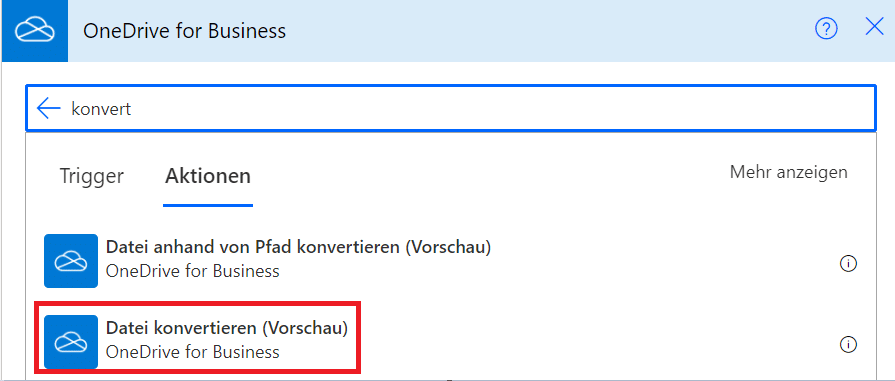
Nun müssen wir der Aktion die Infos mitgeben, die sie benötigt, um immer das neueste Dokument zu konvertieren. Dazu benutzen wir den dynamischen Inhalt. Dort wird uns auch direkt der Dateibezeichner vorgeschlagen, den wir auswählen.
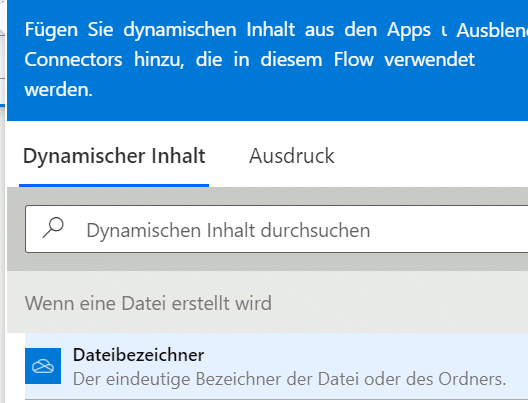
Der Ziel Typ der Datei legt sich standardmäßig selbst auf PDF fest, da müssen wir also nichts dran ändern. Unser Flow Element sollte nun also wie folgt aussehen:
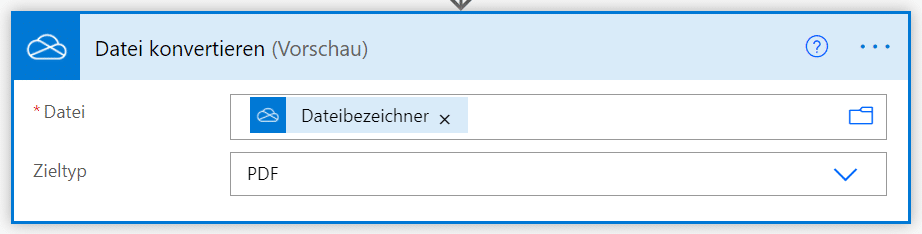
Rein objektiv betrachtet mag man nun denken, dass der Flow hiermit beendet ist. Wir müssen jedoch noch festlegen, wo das konvertierte Dokument gespeichert wird!
Wir nehmen nun an, dass wir die konvertierten Dokumente im SharePoint speichern möchten. Wählen wir also in der nächsten Aktion zuerst den Connector „SharePoint“ aus und suchen dann in den Aktionen nach „Datei erstellen“.
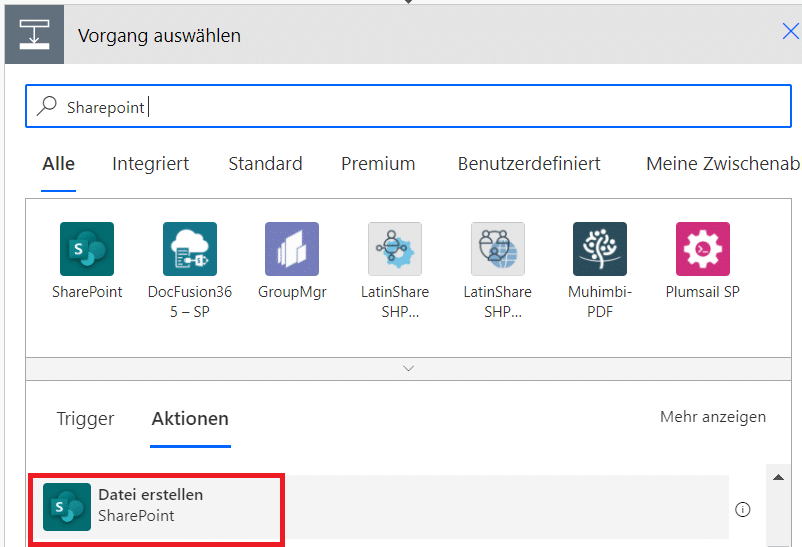
Das Element wird nun mit den Informationen zum Speicherort und der Speicherquelle gefüllt. Zu Beginn wählen wir den gewünschten Speicherort im SharePoint über das Drop Down Menü aus. Im Feld darunter wählen wir den Zielordner fest.
Der Dateiname und der Dateiinhalt sollen dynamisch sein, also wählen wir diese entsprechend aus unserer Liste dynamischer Elemente aus.
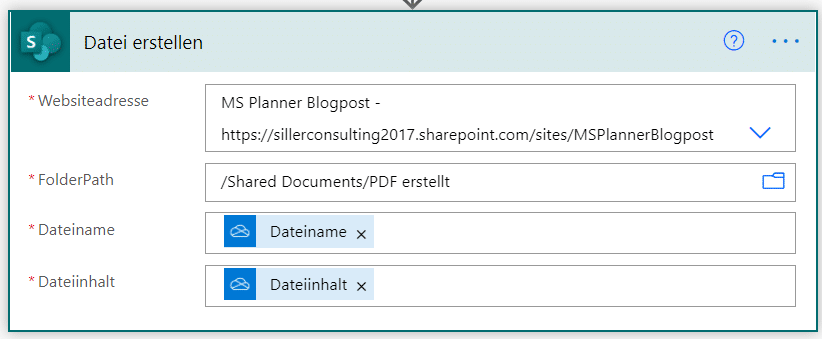
E-Mail Benachrichtigung für offene Planner Aufgaben erstellen
In diesem Beispiel benutzen wir eine Vorlage aus dem umfangreichen Vorlagenkatalog von Microsoft Power Automate.
Ziel dieses Flows ist es, zu einer festgelegten Zeit eine E-Mail Benachrichtigung zu erhalten, die eine Liste mit allen offenen und dir zugewiesenen Aufgaben aus Microsoft Planner beinhaltet.
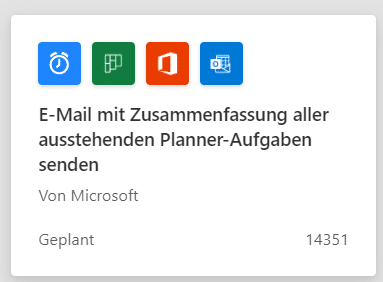
Um eine entsprechende Vorlage zu finden, die wir benutzen können, suchen wir in dem Vorlagenkatalog nach unseren Connectors „Planner“ und „Outlook“. Dort schauen wir uns die Optionen an.
Die Vorlage mit dem Titel „E-Mail mit Zusammenfassung aller ausstehenden Planner-Aufgaben senden“ bietet genau die Funktion, die wir wünschen.
Klicke auf die Vorlage. Nun erhalten wir nähere Infos über die Funktion dieser Vorlage und den Ressourcen, die sie benutzt. Klicke anschließend auf „Weiter“.
Microsoft Power Automate lädt nun die Vorlage in den Editor. Im Prinzip würde sie auch so schon funktionieren, wir können aber auch noch Anpassungen vornehmen.
Die Vorlage sieht vor, Montags um 9 Uhr die E-Mail Benachrichtigung zu verschicken.
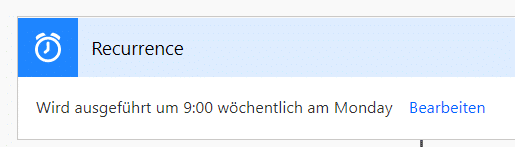
Wir fangen aber schon um 8 Uhr an zu arbeiten. Also können wir die Zeit manuell anpassen.
Schauen wir uns auch an, was die anderen Schritte tun:
Der Flow überprüft jeden Montag eine Liste deiner Aufgaben und fragt den Status ab. Im Filter Array sehen wir, dass nach dem Wert der Aufgabe in Prozent gefragt wird. Die Abfrage lautet also „Nehme alle Aufgaben, deren Wert in Prozent nicht gleich 100 ist“.
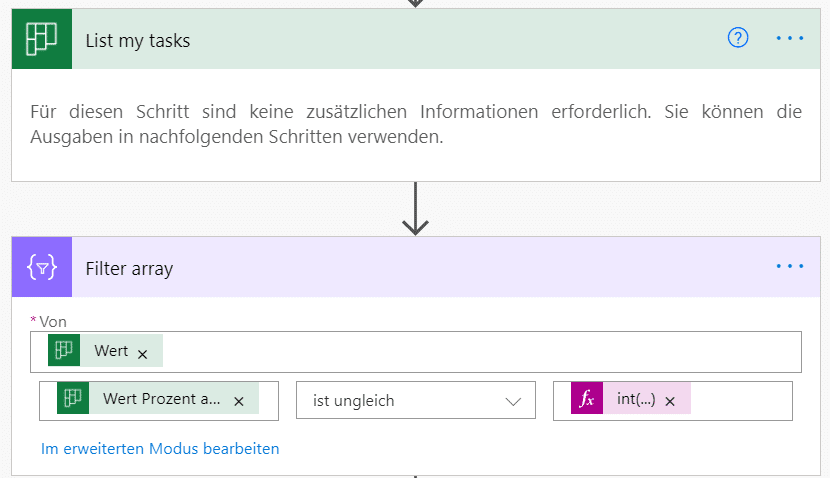
Im nächsten Bereich werden die Felder ausgewählt, die in unserer Benachrichtigung beinhaltet werden sollen. Zum einen der Titel, der Fortschritt und das Datum der Deadline.
Auf Wunsch kann man hier auch noch weitere Parameter hinzufügen. Wir wollen wissen, von wem wir die Aufgabe bekommen haben. Also fügen wir noch eine Zeile hinzu.
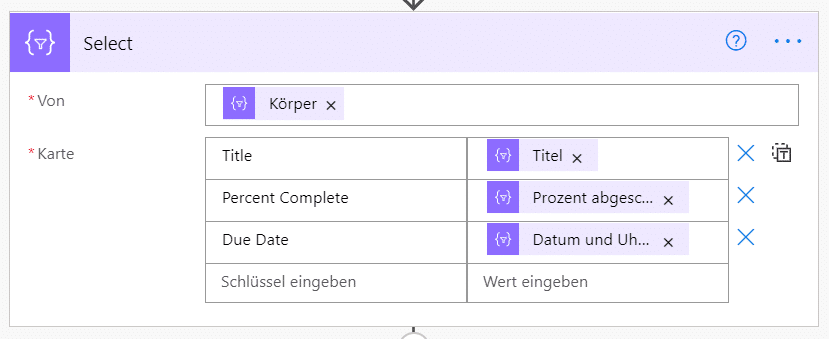
Den Schlüssel nennen wir „Zugewiesen von“ und im Wert suchen wir aus der dynamischen Liste den Parameter „Erstellt von Benutzer Anzeigename“.
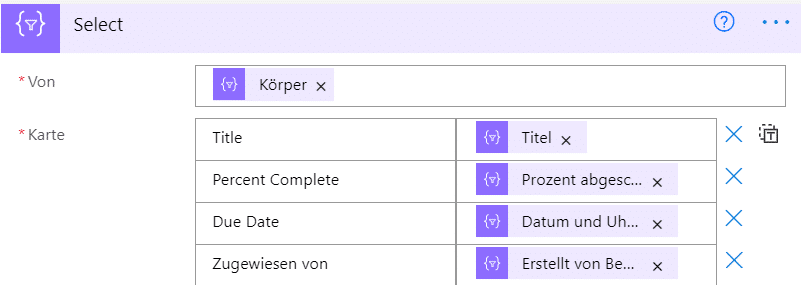
In den letzten Schritten erstellt der Flow eine HTML-Tabelle aus den Informationen und zieht die Informationen über deinen Office 365 Account um dir anschließend die E-Mail senden zu können. Die HTML-Tabelle wird in die E-Mail kopiert.
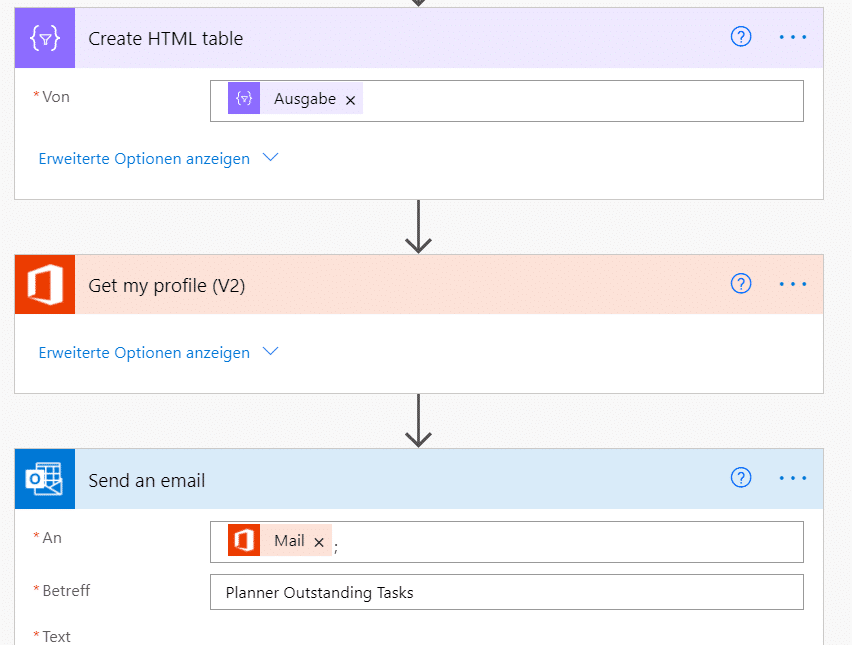
An dem HTML Code der E-Mail ändern wir nichts. Aber den Betreff können wir noch ohne Probleme anpassen.
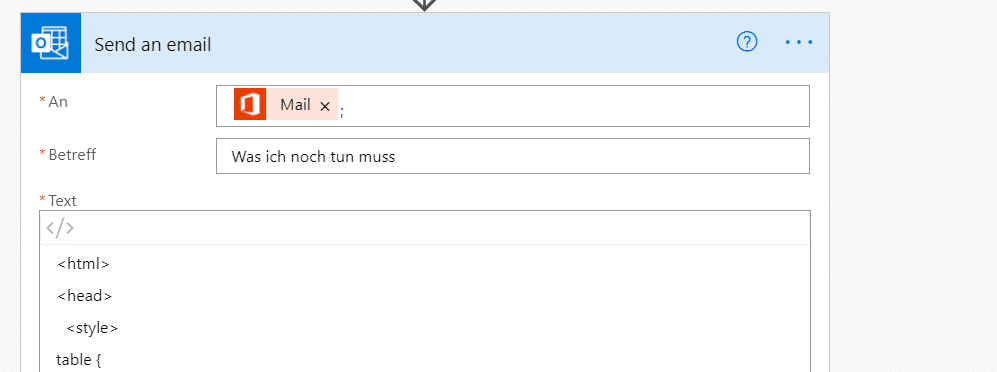
Damit ist dieser Flow abgeschlossen und wird nach dem Speichern automatisch jeden Montag um 8 Uhr ausgeführt!
Fazit und Blog
Ich hoffe Dir damit gezeigt zu haben, was Power Automate ist und welche möglichen Einsatzszenarien es hat.
Schau dir auch unsere anderen Blogartikel zu den verschiedenen Office 365 Produkten an und mach deinen Arbeitsalltag effektiver und produktiver.