Die App AnyConnect ist nun über den Microsoft App Store verfügbar. Anders als bei privaten Stores werden hier alle Informationen ( z. Bsp.: Grafik, Herausgeber, Beschreibung etc. ) automatisch hinterlegt.
In diesem Blog-Beitrag klären wir, wie man MSI-Dateien und den Edge Browser in Windows 10 deployen und verwalten kann.
Edge für Windows 10 deployen
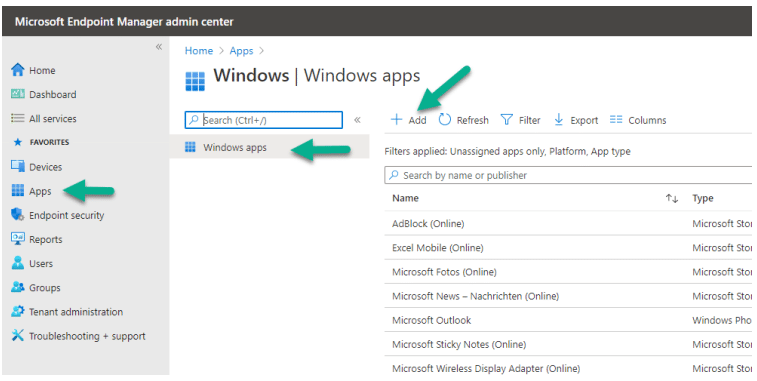
Um in Intune nun die Microsoft Edge App zu erstellen müssen wir in das Endpoint Manager App Menü wechseln.
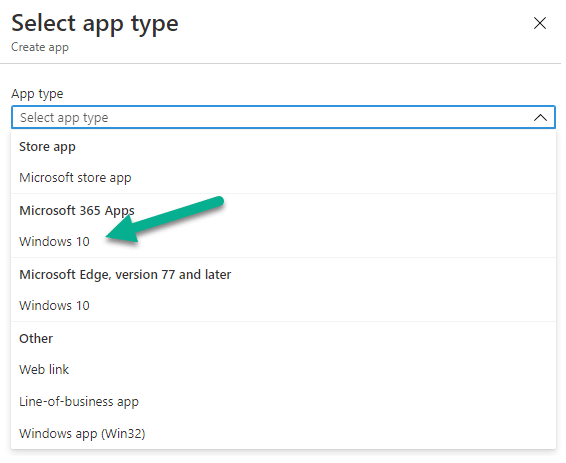
Hier finden wir nun die Microsoft Apps für Windows 10 und wählen den Edge für Windows 10 aus
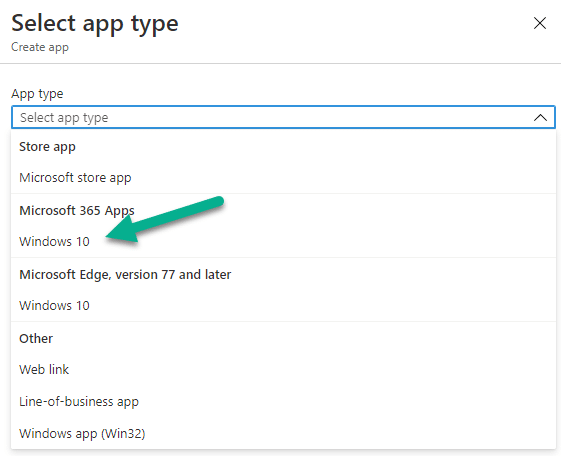
Hier werden wieder alle Informationen für uns bereitgestellt und alle Felder sind standardmäßig ausgefüllt. Sie können hier auch entscheiden, ob sie die App im Firmenportal anzeigen lassen möchten oder nicht.
Konfiguration der App Installation
Auf der nächsten Seite können wir nun die eigentliche Konfiguration der Edge Installation vornehmen. Hier sagen sie dem Intune welchen Kanal sie für die Veröffentlichung wählen möchten. Dabei haben sie 3 Möglichkeiten zur Auswahl, die Dev, Beta oder Stable Variante. Die Stable Variante ist die öffentliche Variante, die standardmäßig benutzt wird. Interessant wird dies gerade wenn man im Bereich Software Deployment unterwegs ist oder auch Testgeräte als solches haben möchte. Hierbei kann man über Intune auch die Möglichkeit nutzen, verschiedene Versionen innerhalb von einzelnen Gruppierungen für sich zu nutzen.
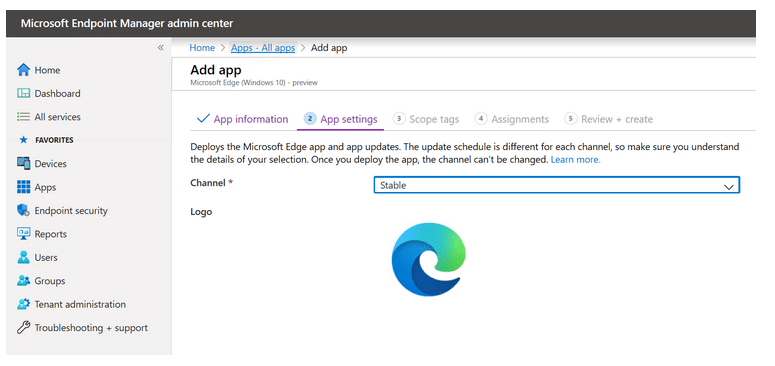
Für die laufende Produktivumgebung ist die Stable Variante die richtige Wahl.
Auf der nächsten Seite landen wir wieder automatisch bei den App Zuweisungen.
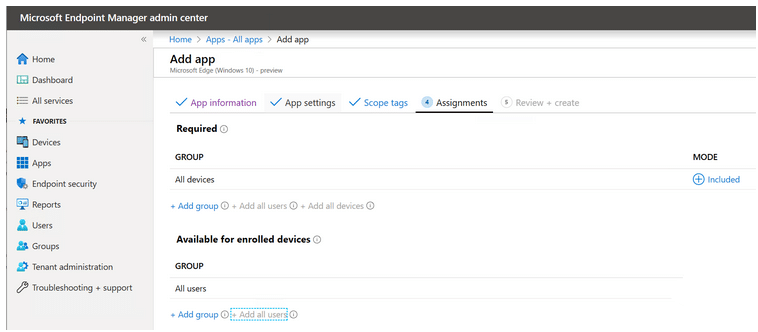
Sind sie hier mit allen Einstellungen zufrieden, kommen sie auf der nächsten Seite eine Zusammenfassung aller App Informationen.
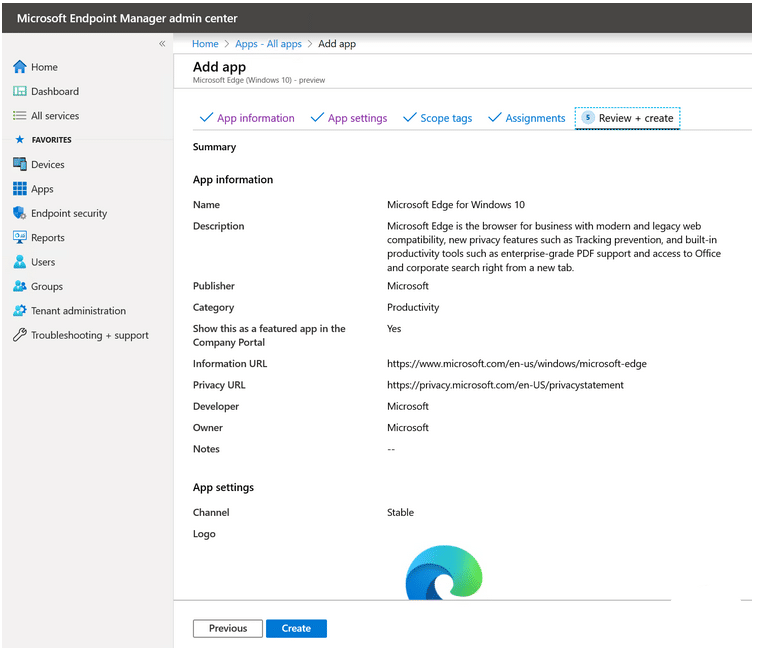
Gehen Sie nun auf Create, reicht das schon aus, um den Edge für Windows 10 zu deployen. Somit haben Sie hier wieder die Möglichkeit, ihre Geräte bzw. den Benutzerstatus nachzuvollziehen, zu schauen wie ist der Situationsstatus oder gibt es vielleicht irgendwo Probleme.
Vorteile des Edge-Browsers
MSI Dateien unter Windows 10 einbinden
Ähnlich schnell und ähnlich gut geht das Ganze nicht nur mit Edge, sondern auch mit MSI Dateien. Hierbei gibt es einige Parallelen.
Sie werden feststellen, wenn sie wie zuvor unter Apps auf Windows und hinzufügen gehen, sehen sie auf den ersten Blick nirgendwo MSI Dateien. Dieser Typ versteckt sich hier unter Branchenspezifische App.
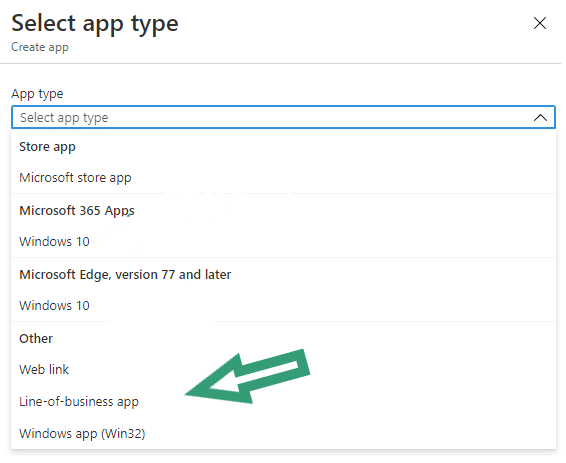
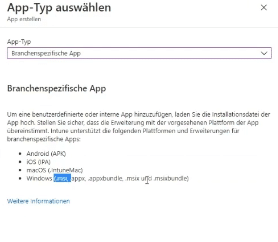
Unter diesem Punkt finden sie Android ( API ) , IOS ( API ), macOS (Intune Mac ),
Windows ( .msi, appx, appxbundle, .msix und .msixbundle )
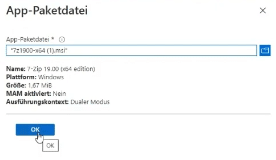
Wählen sie dieses aus, haben Sie die Möglichkeit eine App-Paket-Datei auszuwählen. Dies ist der Punkt an dem Sie festlegen, was hochgeladen werden soll. Wählen Sie eine entsprechende MSI Datei aus und öffnen diese, werden direkt ein paar Informationen ausgegeben.
Hinterlegbare App Informationen
Schauen wir uns nun mal genauer an, welche App Informationen hinterlegt werden können.
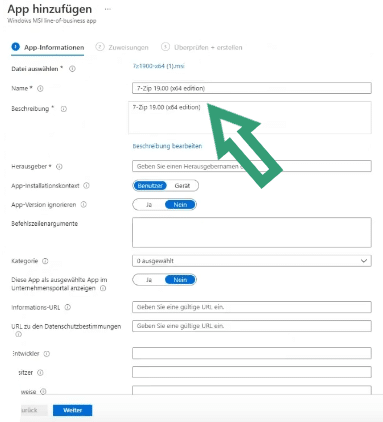
Als erstes den Namen und die Beschreibung. Als kreativer IT-ler hat man über Beschreibung bearbeiten, die Möglichkeit mit Codes zu arbeiten. Dadurch kann man das Ganze noch einmal etwas anders darstellen.
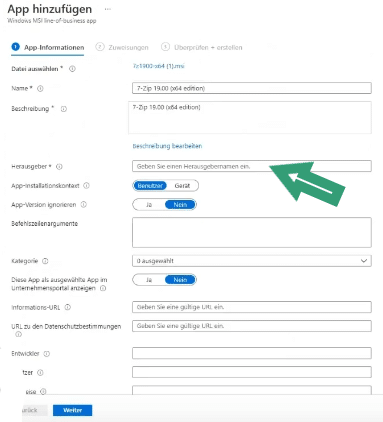
Der Herausgeber muss manuell eingegeben werden und wird nicht automatisch eingefügt.
Die nächsten Punkte sind App Installation und App Version. Soll die App also auf dem Benutzerprofil oder dem Systemkontext installiert werden. Unabhängig davon ob Sie Geräte- oder Benutzeroption auswählen, landet die Applikation trotzalledem unter c-programme oder Program Files. Wichtig ist hierbei vielmehr, wo werden zum Beispiel temporäre Dateien von dieser Applikation abgelegt, ist es im Benutzerprofil oder rein auf der C-Partizipation. Wenn Updates gezogen werden wo sollen diese temporär abgelegt werden, um sie dann entsprechend zu installieren. All das muss berücksichtigt werden, wenn es um den Applikations Kontext geht.
Ganz wichtig ist der Punkt App Version auch, weil man hier die Möglichkeit hat festzulegen ob die App-Version ignoriert werden soll oder nicht. Dieses wählt man immer dann aus, wenn die Software, die hier bereitgestellt wird, vom Entwickler automatisch geupdatet wird. Sollte dies nicht der Fall sein, dann sollten Sie Nein auswählen und sorgen somit selber für die entsprechenden Software Updates.
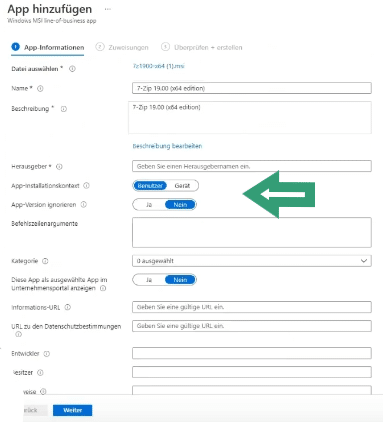
In der nächsten Zeile finden wir die Befehlszeilenargumente. Intune definiert nicht selbst das Portfolio an Befehlszeilen, sondern bedient sich einfach an den Befehlszeilenargumenten, die der jeweilige Softwarehersteller zur Verfügung stellt. Heißt also wenn wir zum Beispiel eine SAP Kopie installieren und SAP arbeitet oft mit den Werten -q für quiet, nutzen wir auch diesen.
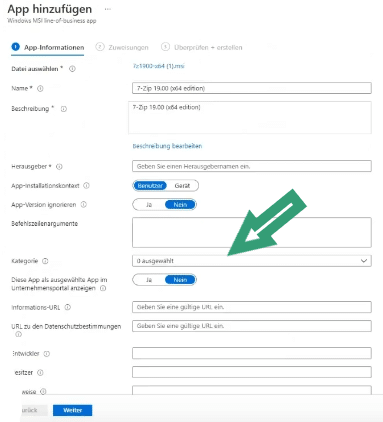
Als nächstes haben wir dann die Möglichkeit unsere Kategorie auszuwählen und wieder die Option die App als ausgewählte App im Unternehmensportal anzuzeigen. Die URL für Datenschutzbestimmungen kann in der nächsten Zeile hinterlegt werden.
Außerdem kann auch der Entwickler, Besitzer, Hinweise oder ein Logo eingepflegt werden. Sollte kein Logo hinterlegt werde, muss berücksichtigt werden das die App, dann mit einem grauen Kasten im Unternehmensportal dargestellt wird.
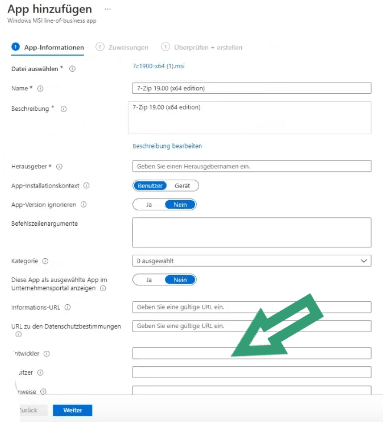
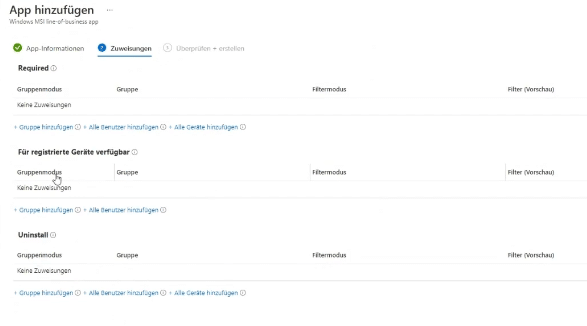
Sind Sie mit den Einstellungen zufrieden, klicken Sie den Button weiter. Hier landen Sie dann automatisch wieder bei der App-Zuweisungen.
Nachdem hier auch wie schon beim erstellen der App für Egde, alles überprüft und für richtig befunden wurde, klicken sie den Button erstellen.
Nun erhalten Sie die Meldung : ”Ihre App ist noch nicht bereit”. Die App wird nun hochgeladen, dies kann je nach Umfang ein paar Minuten dauern. Über den Benachrichtigungsbereich, können sie den Fortschritt verfolgen und erhalten eine Benachrichtigung, wenn Ihre App bereit ist.

